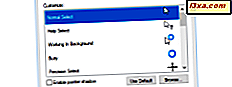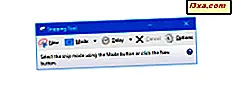
Wir alle haben unseren Anteil an der Arbeit mit Bildern verdient. Windows 10, Windows 7 und Windows 8.1 bieten ein einfach zu bedienendes Werkzeug für die Erstellung komplexer Screenshots, das so genannte Snipping Tool . In diesem Tutorial zeigen wir Ihnen, wie Sie Screenshots erstellen, Screenshots speichern, bearbeiten oder per E-Mail versenden, wie Sie die verfügbaren Markup-Tools verwenden und wie Sie die Einstellungen des Snipping-Tools ändern . Lass uns anfangen:
Was ist das Snipping-Tool?
Das Snipping Tool ist eine Windows App, mit der Sie Screenshots erstellen und bearbeiten können. Es wurde von Microsoft entwickelt und ist in allen modernen Windows-Betriebssystemen verfügbar, einschließlich Windows 10, Windows 7 und Windows 8.1.
Bevor wir Ihnen zeigen, wo Sie das Snipping Tool finden und wie Sie es verwenden können, haben wir Ihnen einige weitere Anleitungen zur Erstellung von Screenshots in Windows geschrieben, die Sie vielleicht interessant finden:
- 8 Möglichkeiten zum Erstellen von Screenshots in Windows mithilfe von integrierten Tools
- So ändern Sie den Standardordner für Screenshotsordner in Windows
- 5 Dinge, die du mit der neuen Game Bar von Windows 10 machen kannst
- So speichern Sie Video-Frames als Bilder mit VLC Media Player
Wo finde ich das Snipping Tool in Windows 10?
Es gibt viele verschiedene Möglichkeiten, das Snipping-Tool in Windows 10 zu öffnen. Der schnellste Weg, es zu starten, ist die Suche. Suchen Sie in Cortanas Suchfeld von Ihrer Taskleiste aus das Snipping Tool und klicken oder tippen Sie dann auf das entsprechende Suchergebnis.
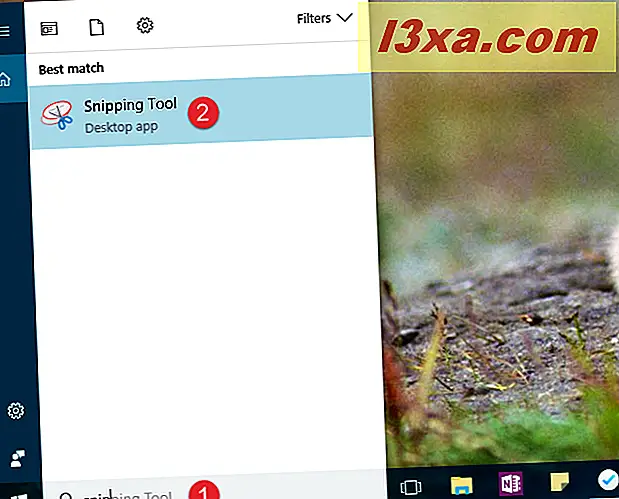
Wenn Sie die alten Geschäftsmethoden bevorzugen, öffnen Sie das Startmenü und navigieren Sie zu Alle Apps -> Windows-Zubehör . In diesem Ordner finden Sie eine Verknüpfung zum Snipping Tool .
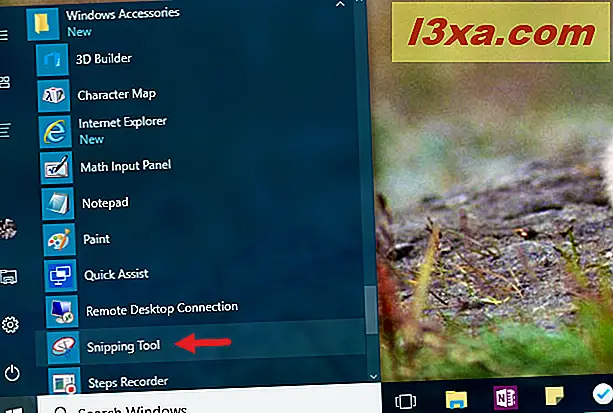
Eine alternative Methode, das Snipping Tool zu starten, ist das Run- Fenster. Drücken Sie die Windows + R- Tasten, um schnell Run zu öffnen, schreiben Sie in das Öffnen- Feld snippingtool und klicken / tippen Sie auf OK oder drücken Sie die Eingabetaste .
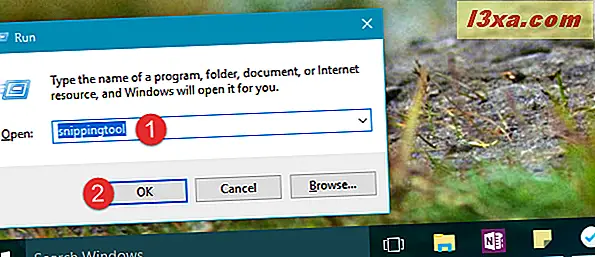
Schließlich ist die Verwendung des Datei-Explorers eine wirklich umständliche Art, das Snipping-Tool zu starten. Navigieren Sie zu "C: \ Windows \ System32" und doppelklicken Sie dann auf die ausführbare Datei mit dem Namen SnippingTool.exe .
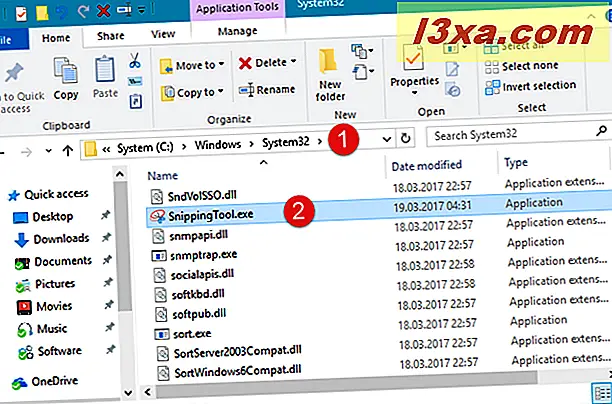
Unabhängig davon, wie Sie das Snipping Tool in Windows 10 öffnen, sieht es so aus:
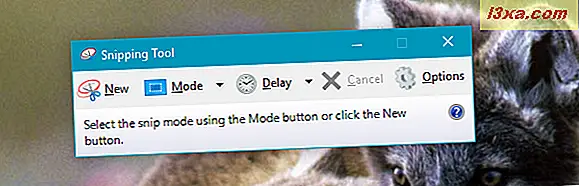
Wie Sie als nächstes sehen werden, hat das Snipping Tool von Windows 10 eine etwas andere Benutzeroberfläche als Windows 7 oder Windows 8.1. In Windows 10 verfügt das Snipping Tool über die Schaltflächen Modus und Verzögerung, die im Snipping Tool von Windows 7 oder Windows 8.1 nicht gefunden werden. Ansonsten ist das Snipping Tool von Windows 10 dasselbe wie das in Windows 7 oder Windows 8.1. Wir werden über diese zwei kleinen Unterschiede auf dem Weg sprechen.
Wo finde ich das Snipping Tool in Windows 7?
Wie Windows 10 bietet auch Windows 7 zahlreiche Möglichkeiten, um zum Snipping-Tool zu gelangen . Eine davon ist, das Wort "snip" in das Startmenü- Suchfeld einzugeben und dann auf die Snipping-Tool- Verknüpfung zu klicken.
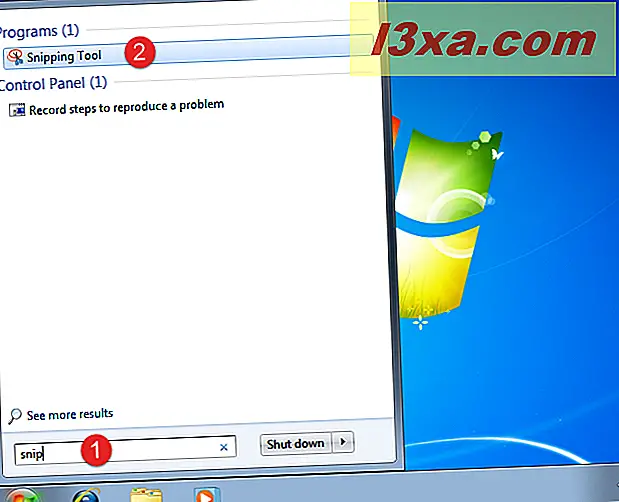
Eine zweite Möglichkeit besteht darin, zum Startmenü zu gehen, Zubehör zu wählen und dann auf das Snipping-Tool zu klicken.
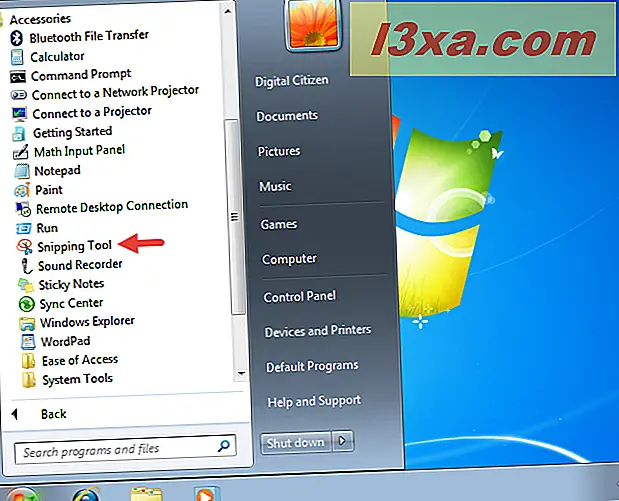
Sie können das Snipping Tool auch über das Fenster " Ausführen" starten. Öffnen Sie Run (drücken Sie gleichzeitig die Windows + R- Tasten), geben Sie im Feld Open snippingtool ein und klicken Sie auf OK .
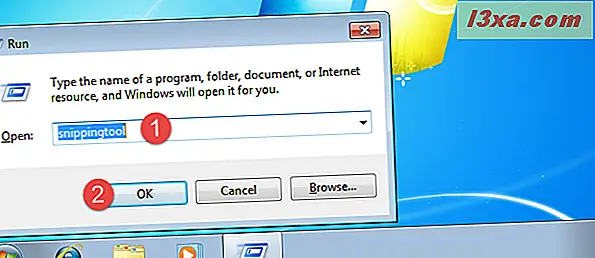
Alternativ können Sie die ausführbare Datei namens SnippingTool.exe im Ordner "C: \ Windows \ System32" ausführen.
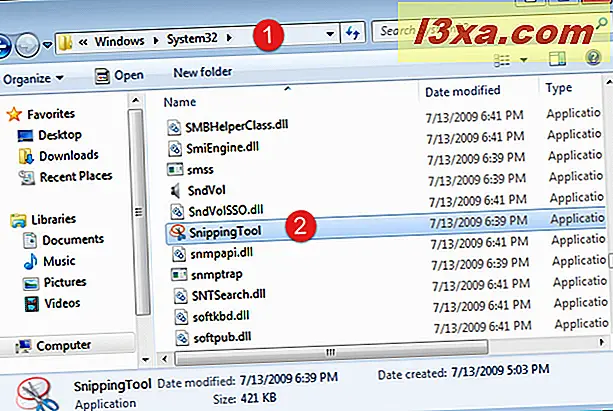
So sieht das Snipping Tool in Windows 7 aus:
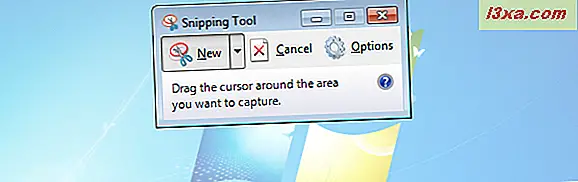
Wo finde ich das Snipping Tool in Windows 8.1?
In Windows 8.1 bewegen Sie den Cursor oder Ihren Finger (wenn Sie ein Touch-Display verwenden) nach links unten auf dem Startbildschirm. Ein nach unten zeigender Pfeil wird angezeigt. Klicken oder tippen Sie darauf, um die Ansicht Apps zu öffnen. Dann gehen Sie zu Windows Zubehör und Sie werden die Snipping Tool Verknüpfung finden.
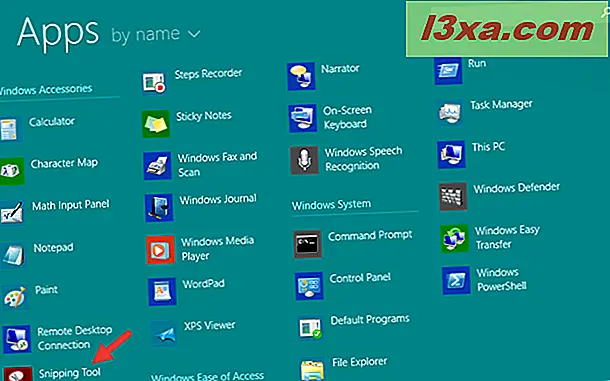
Sie können auch das Wort snip auf dem Startbildschirm eingeben und dann auf das Snipping Tool- Suchergebnis klicken oder tippen.
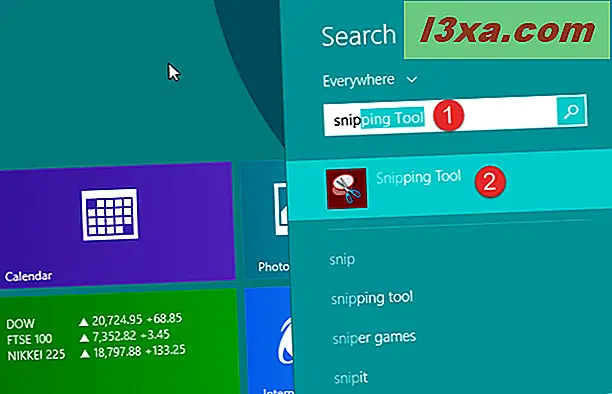
Sie können auch das Fenster Ausführen verwenden, das Sie durch Drücken der Tasten Windows + R auf Ihrer Tastatur starten können. Geben Sie im Feld Öffnen von Run den Befehl snippingtool ein und drücken Sie die Eingabetaste oder OK .
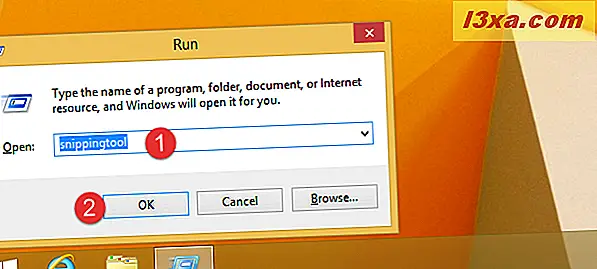
Das Fenster der Snipping-Tool- Anwendung ähnelt dem folgenden Screenshot.
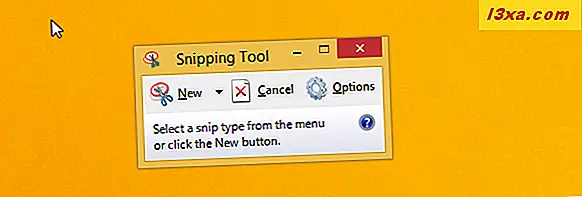
HINWEIS: Wie Sie sehen, sieht das Snipping Tool von Windows 8.1 fast genauso aus wie Windows 7 und es ist dem in Windows 10 sehr ähnlich. Um die Dinge einfach zu halten, werden wir für den Rest dieses Tutorials Screenshots verwenden für die Windows 10-Version von Snipping Tool .
Die Benutzeroberfläche von Snipping Tool verstehen
Wenn Sie Windows 10 verwenden, verfügt das Snipping Tool- Fenster über fünf wichtige Schaltflächen: Neu, Modus, Verzögerung, Abbrechen und Optionen .
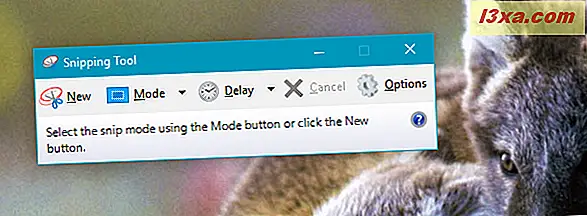
Wenn Sie Windows 7 oder Windows 8.1 verwenden, fehlen im Snipping Tool die Schaltflächen Modus und Verzögerung .
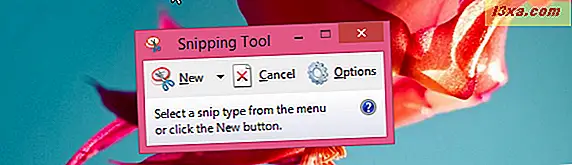
Hier ist, was jede der Haupttasten tut:
- Mit der Schaltfläche Neu können Sie einen Screenshot erstellen. Wenn Sie Windows 7 oder Windows 8.1 verwenden, bevor Sie den Screenshot erstellen, können Sie mit New auch den gewünschten Bildschirmfoto-Typ auswählen.
- Die Schaltfläche " Modus" ist nur im Snipping-Tool von Windows 10 verfügbar und ermöglicht es Ihnen, auszuwählen, welche Art von Screenshot Sie verwenden möchten . Im Wesentlichen machen die New- und Mode- Tasten von Windows 10 die gleichen Funktionen wie die New von Windows 7 und 8.1. Es ist nur so, dass diese Funktion jetzt zwischen zwei Tasten aufgeteilt ist, anstatt nur einer.
- Die Schaltfläche " Verzögerung" ist nur in Windows 10 vorhanden. Ihre Aufgabe besteht darin, die Aufnahme des Screenshots je nach Auswahl um 1, 2, 3, 4 oder 5 Sekunden zu verzögern.
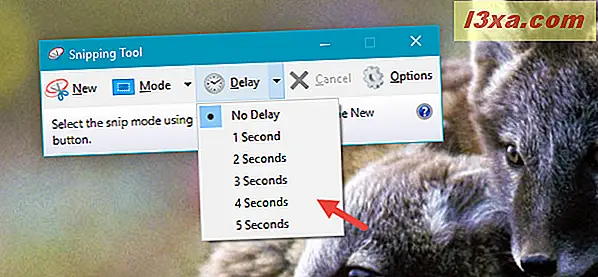
- Mit der Schaltfläche Abbrechen können Sie die aktuelle Aktion abbrechen.
- Mit der Schaltfläche Optionen können Sie verschiedene Aspekte der Anwendung anpassen.
Sehen wir uns nun an, wie man mit dem Snipping Tool das macht, was es tun soll: Screenshots machen.
Wie man einen benutzerdefinierten Screenshot mit dem Snipping Tool macht
Es gibt vier Arten von Bildschirmaufnahmen, die verfügbar sind, wenn Sie das Snipping-Tool verwenden . Wenn Sie Windows 10 verwenden, können Sie auswählen, welchen Sie verwenden möchten, indem Sie auf die Schaltfläche "Modus" klicken oder darauf tippen. Wenn Sie Windows 7 oder Windows 8.1 verwenden, können Sie den gewünschten auswählen, nachdem Sie auf Neu geklickt / getippt haben.
Hier sind Ihre Möglichkeiten:
- Mit dem Freiform-Snip können Sie eine unregelmäßige Linie um ein Objekt oder einen Bereich zeichnen.
- Mit dem rechteckigen Snip können Sie einen Screenshot in Form eines Rechtecks erstellen, indem Sie den Cursor um ein Objekt ziehen.
- Mit Window Snip können Sie ein Fenster (z. B. Ihren Internetbrowser) oder eine Dialogbox (z. B. Fehlermeldung, die von einer Anwendung empfangen wird) auswählen und erfassen.
- Full-Screen Snip ermöglicht es Ihnen, den gesamten Bildschirm zu erfassen, wie die altmodische Drucktaste.
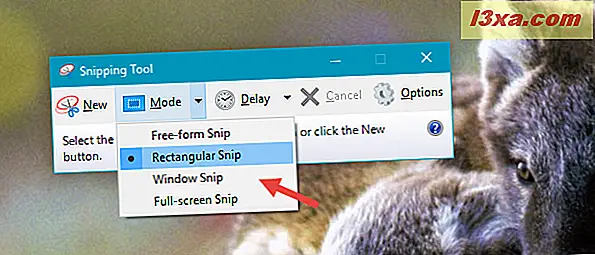
Um ein Beispiel zu geben, sehen wir uns an, wie Sie mit Free-form Snip einen Teil Ihres Desktops erfassen können. Klicken oder tippen Sie in Windows 10 auf Modus und wählen Sie dann Freiform -Snip . Klicken oder tippen Sie dann auf die Schaltfläche Neu .
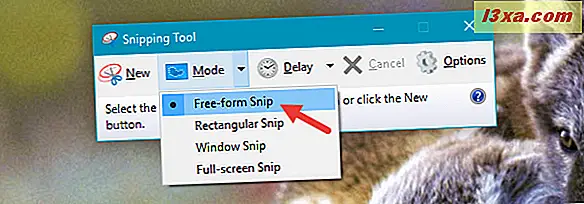
Wenn Sie Windows 7 oder Windows 8.1 verwenden, klicken / tippen Sie auf Neu und wählen Sie im Dropdown-Menü den Freiform-Snip aus.
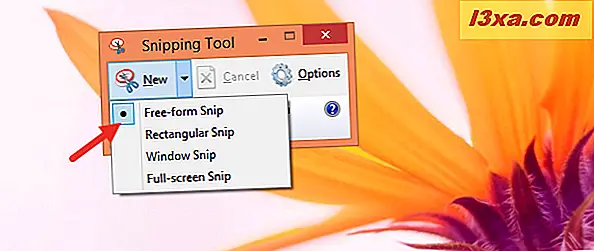
Wählen Sie den Bereich aus, der Sie interessiert, indem Sie mit Ihrem Cursor oder Ihrem Finger klicken und ziehen, wenn Sie einen Touchscreen haben. Beim Ziehen wird der ausgewählte Bereich von einem roten Rahmen umgeben, wenn Sie die Standardeinstellungen verwenden.
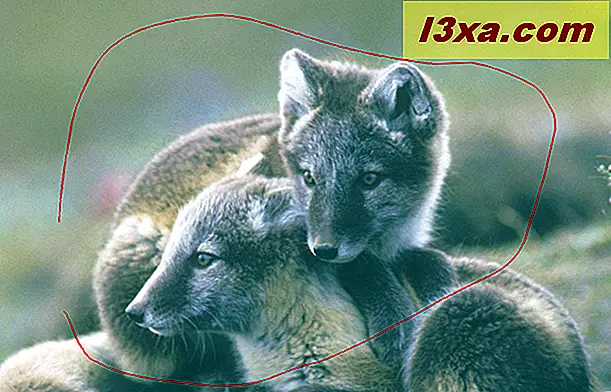
Wenn Sie die Maustaste loslassen, wird der erfasste Bereich automatisch in das Markup-Fenster kopiert, in dem Sie den Screenshot kommentieren, speichern oder teilen können.
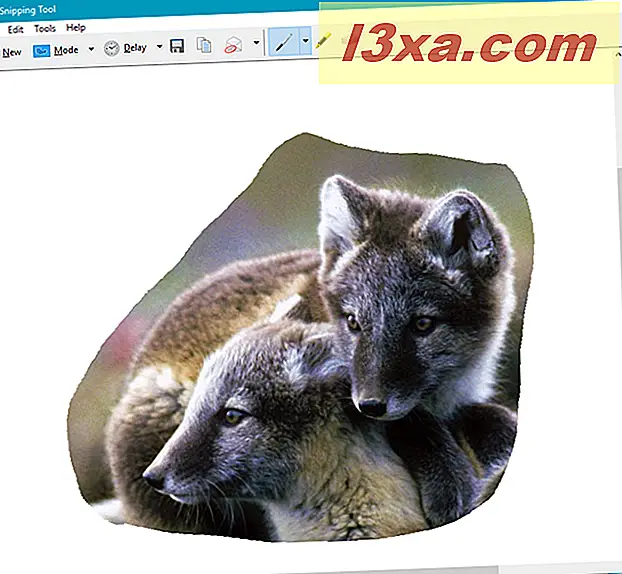
Wie man einen Screenshot im Snipping Tool bearbeitet
Dieses Bearbeitungsfenster bietet nützliche Werkzeuge zum Bearbeiten der aufgenommenen Aufnahmen. Wenn Sie beispielsweise mit der Qualität des Bildes nicht zufrieden sind, können Sie mit der Schaltfläche Neuer Snip immer eine neue erstellen .
Bevor Sie Ihren Screenshot speichern, können Sie mit den Stift- und Textmarker- Werkzeugen der Aufnahme Markup hinzufügen. Das Radiergummi- Werkzeug entfernt die mit dem Stift und dem Textmarker vorgenommenen Markierungen.
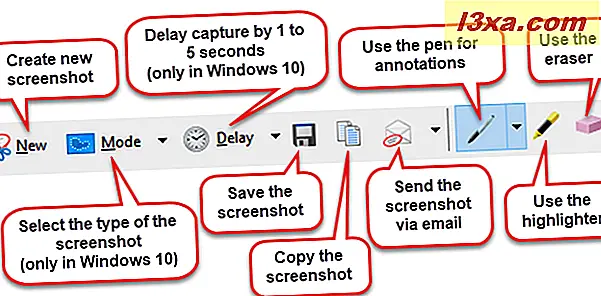
Um den Screenshot zu speichern, klicken Sie auf die Schaltfläche " Snip speichern", wählen Sie den Speicherort aus, an dem sie gespeichert werden soll, geben Sie den Dateinamen ein und wählen Sie den Dateityp: PNG, GIF, JPEG oder HTML. Drücken Sie auf Speichern .
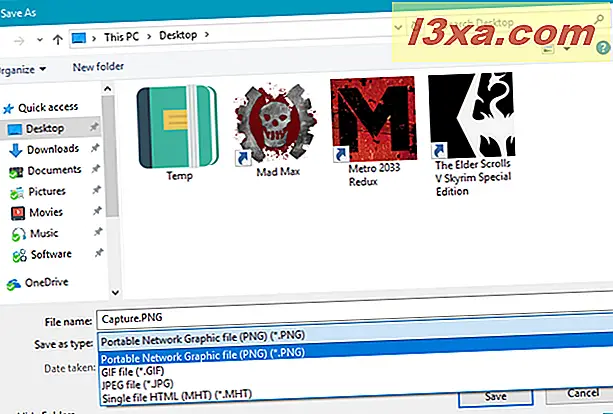
Sie können einen Screenshot per E-Mail senden, indem Sie die Schaltfläche Snip senden in der Symbolleiste verwenden. Es gibt zwei Optionen: E-Mail-Empfänger und E-Mail-Empfänger (als Anhang) . Um diese Schaltfläche erfolgreich zu verwenden, müssen Sie einen E-Mail-Client auf Ihrem Computer installiert haben. Eine seltsame Sache, die uns aufgefallen ist, ist, dass das Snipping Tool nicht mit modernen Apps aus dem Windows Store funktioniert. Es ist in der Lage, Ihre Screenshots per E-Mail nur zu senden, wenn Sie Desktop-E-Mail-Clients wie Outlook oder Thunderbird verwenden, was ziemlich seltsam ist.
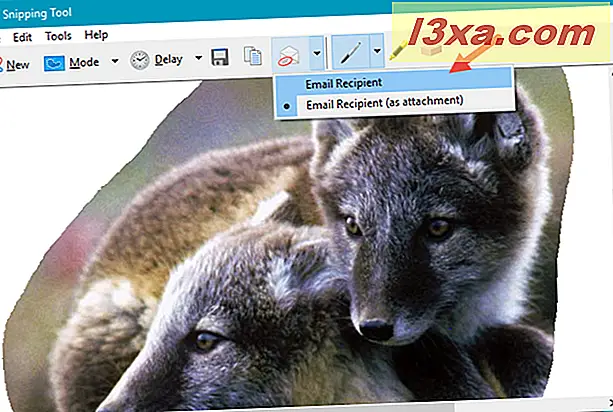
So passen Sie das Snipping-Tool an
Wenn Sie das Snipping Tool starten, können Sie auf die Schaltfläche Optionen klicken oder tippen, um Ihre Voreinstellungen für die Funktionsweise des Programms festzulegen .
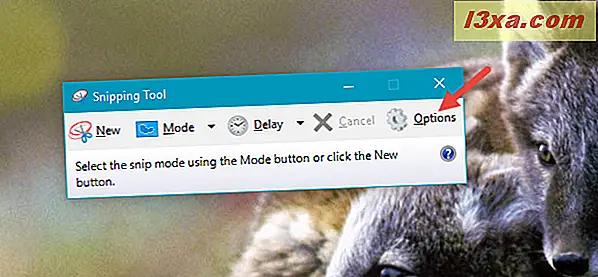
Ein Optionen- Eintrag wird auch im Menü Extras gefunden, wenn Sie die Screenshots bearbeiten.
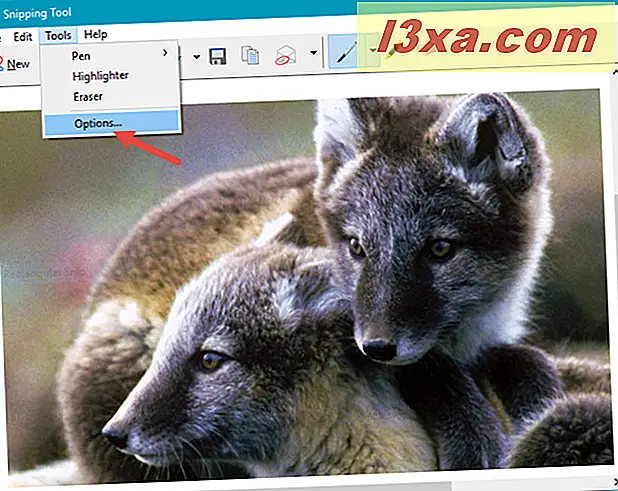
Die verfügbaren Optionen sind in zwei Abschnitte unterteilt: Anwendungs- und Auswahlgruppen . Der Abschnitt Anwendung enthält eine Reihe von Kontrollkästchen, mit denen Sie die folgenden Änderungen vornehmen können:
- Befehlstext ausblenden - Versteckt den Befehlstext im Hauptfenster des Snipping-Tools .
- Kopiere immer Snips in die Zwischenablage - kopiere alle Captures in die Windows-Zwischenablage, damit du sie in andere Anwendungen (zB Textverarbeitungsprogramme oder Bildeditoren) einfügen kannst.
- URL unter Snips einbeziehen (nur HTML) - Speichert Ihre Snips als HTML- oder MHT-Dokumente in einer einzelnen Datei. Wenn ein Snip aus einem Internet Explorer-Fenster entnommen wird, wird auch die URL der im Screenshot enthaltenen Webseite angezeigt. Leider funktioniert es nicht für andere Webbrowser, nicht einmal für den eigenen Edge-Browser von Microsoft.
- Aufforderung zum Speichern von Snips vor dem Beenden - gibt Ihnen einen Überblick, wenn Sie Captures haben, die Sie nicht gespeichert haben, bevor Sie das Programm schließen.
- Bildschirm-Overlay beim Snipping-Tool anzeigen - Wenn diese Option deaktiviert ist, wird das transparente Overlay des Snipping-Tools bei der Erstellung eines Screenshots nicht mehr auf dem Bildschirm angezeigt.
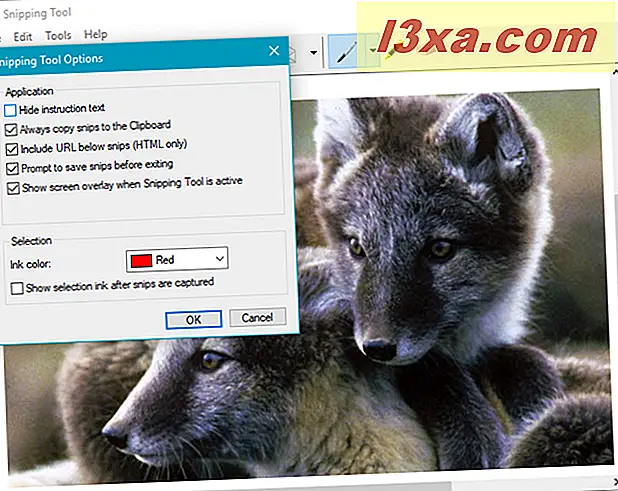
Im zweiten Abschnitt namens Auswahl können Sie einige Einstellungen bezüglich der Farbpalette vornehmen:
- Tintenfarbe - Ändert die Farbe des Auswahlrahmens, wenn Sie einen Ausschnitt erstellen.
- Auswahlfarbe anzeigen, nachdem Schnittbilder erfasst wurden - Wenn diese Option aktiviert ist, wird der Auswahlrahmen um den Schnittpunkt angezeigt, wobei die in der Liste "Tintenfarbe" ausgewählte Farbe verwendet wird .
Fazit
Jetzt, wo Sie wissen, wie man das Snipping Tool verwendet, ist die Küste für Sie frei, um großartig aussehende Screenshots zu machen. Probieren Sie es aus und sehen Sie, wie gut es funktioniert. Wenn Sie Fragen oder Tipps zum Teilen haben, können Sie gerne einen Kommentar hinterlassen.