
Windows 7 führte eine grundlegende Neugestaltung der Taskleiste ein, die viele Verbesserungen enthält. Die Liste enthält Funktionen wie Aero Peek, Overlay-Symbole und Fortschrittsbalken, Sprunglisten, angeheftete Elemente und so weiter. Die meisten von ihnen arbeiten immer noch in Windows 8.1. In diesem Artikel zeigen wir Ihnen, wie Sie alle Funktionen der Windows-Taskleiste in beiden Betriebssystemen verwenden.
Wie man Elemente an die Taskleiste anheft
Wenn Sie Elemente in der Taskleiste verankern, müssen Sie ihr Verknüpfungen hinzufügen. Drücken oder klicken Sie dazu und ziehen Sie die Datei über die Taskleiste.
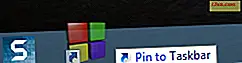
Wenn Sie das Windows 8.1-Betriebssystem verwenden, können Sie auch die folgenden Schritte ausführen, um Elemente an die Taskleiste anzuhängen: Geben Sie zunächst im Suchfeld den Namen der Anwendung ein, die Sie anheften möchten, klicken Sie mit der rechten Maustaste oder drücken und halten Sie sie. Wählen Sie "An Taskleiste anheften" .
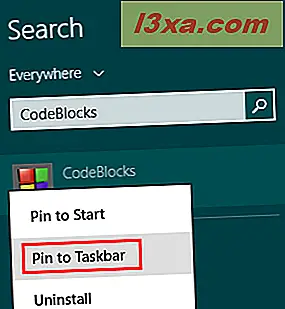
In Windows 7 und Windows 8.1 können Sie Elemente direkt vom Desktop aus anheften . Drücken und halten Sie oder klicken Sie mit der rechten Maustaste auf die Verknüpfung oder die ausführbare Datei und wählen Sie "Pin to Taskbar" .
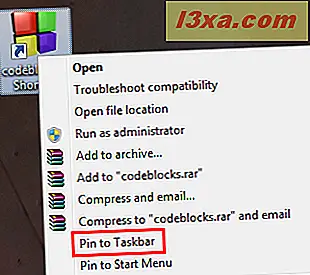
Wie man die Sprunglisten benutzt
Sprunglisten sind eine sehr coole Funktion der Windows-Taskleiste. Wenn Sie mit der rechten Maustaste klicken oder eine Verknüpfung aus der Taskleiste gedrückt halten, wird ein kleines Menü angezeigt, das häufig verwendete Ziele für diese Anwendung anzeigt (z. B. Bibliotheken in Windows / Datei Explorer ) oder die häufigsten Aufgaben von der Benutzer in dieser Anwendung (z. B .: Öffnen Sie die neue Registerkarte im Internet Explorer).
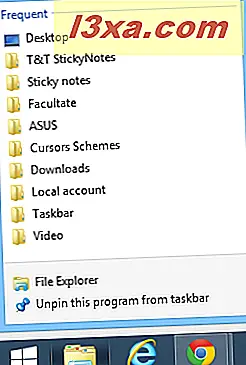
Zu den beliebtesten Anwendungen gehören Verbesserungen, die diese Funktion unterstützen und die Benutzerfreundlichkeit verbessern.
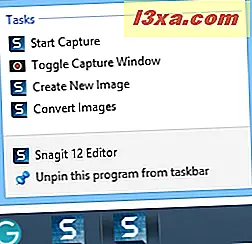
So verwenden Sie interaktive und gruppierte Thumbnails
In Windows 7 und Windows 8.1 sind alle Taskleistenfenster unabhängig von ihrer Nummer standardmäßig gruppiert. Wenn mehrere Fenster der gleichen Anwendung geöffnet sind, sehen Sie rechts daneben sein Symbol und einige zusätzliche Rechtecke. Wenn Sie die Maus über das Anwendungssymbol bewegen, sehen Sie eine Echtzeitvorschau aller geöffneten Fenster. Diese Vorschaufenster sind ebenfalls interaktiv. Sie können alle Fenster schließen, indem Sie auf die Schaltfläche x rechts klicken. Sie können ein bestimmtes Fenster öffnen, indem Sie auf das Miniaturbild klicken.
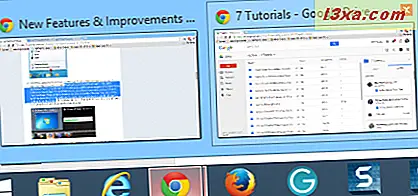
So verwenden Sie die Thumbnail-Symbolleisten oder Live-Thumbnails
Die Thumbnail-Symbolleisten ermöglichen die Erstellung von Fenstersteuerelementen, wenn Sie mit der Maus über die Miniaturansicht eines geöffneten Fensters fahren. Wenn ein Film geöffnet ist, können Sie ihn stoppen oder direkt aus dem Miniaturbild abspielen. Wenn Sie Musik hören, können Sie den aktuellen Titel überspringen oder anhalten. Diese Funktion ist wirklich großartig, aber leider ist sie nur für Anwendungen verfügbar, die für die Verwendung entwickelt wurden.

Wie man Aero Peek benutzt
Die Aero Peek- Funktion ergänzt die interaktiven Thumbnails sehr gut. Wenn Sie mit der Maus über eine Miniaturvorschau in der Taskleiste fahren, sehen Sie auch das entsprechende Fenster auf dem Desktop, wobei alle anderen Fenster in Glasscheiben verschwinden. Diese Funktion ist für Benutzer sehr hilfreich, wenn sie feststellen, ob das zu öffnende Fenster das richtige ist. Sie erhalten gleichzeitig eine Vorschau in Echtzeit und das gesamte Fenster mit nur einem Mauszeiger.
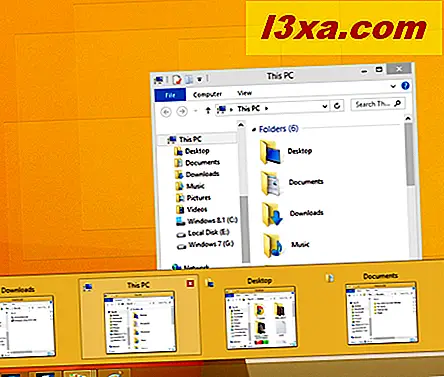
So verwenden Sie Überlagerungssymbole und Fortschrittsbalken
Die Überlagerungssymbole und Fortschrittsbalken sind ein weiteres großartiges Feature. Es ermöglicht einem Programm, ein Symbol oder einen Fortschritt im Kontext auf seiner Taskleiste anzuzeigen. Dies ist am auffälligsten beim Kopieren von Dateien und Ordnern in Windows / File Explorer . Während der Kopieraktivität sehen Sie einen Fortschrittsbalken, der den Status des Kopiervorgangs anzeigt. Wenn es fertig ist, wird es sich füllen und verschwinden. Dies ist äußerst nützlich, da Sie das Fenster Windows / Datei-Explorer nicht mehr öffnen müssen, um zu sehen, wie der Prozess abläuft. Auch hier können Anwendungen programmiert werden, um diese Funktion zu nutzen. Zum Beispiel kann es sehr nützlich für Dateiarchivierer sein.
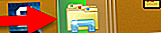 Farbe Hot-Track - Wenn Sie die Maus über ein laufendes Fenster von der Taskleiste bewegen, sehen Sie einen dynamisch gefärbten Lichteffekt. Dieser Lichteffekt folgt Ihrer Mausbewegung über dem Taskleistensymbol und basiert auf der Farbe des Symbols. Wie Sie im folgenden Screenshot sehen können, ist das farbige Licht gelb für Windows / Datei Explorer, blau für Internet Explorer, rot für Google Chrome und orange für Firefox .
Farbe Hot-Track - Wenn Sie die Maus über ein laufendes Fenster von der Taskleiste bewegen, sehen Sie einen dynamisch gefärbten Lichteffekt. Dieser Lichteffekt folgt Ihrer Mausbewegung über dem Taskleistensymbol und basiert auf der Farbe des Symbols. Wie Sie im folgenden Screenshot sehen können, ist das farbige Licht gelb für Windows / Datei Explorer, blau für Internet Explorer, rot für Google Chrome und orange für Firefox . 
So verwenden Sie die Verknüpfung "Desktop anzeigen" und den Benachrichtigungsbereich
Auf der rechten Seite der Taskleiste haben Sie den Infobereich und die Schaltfläche "Desktop anzeigen" . Wenn Sie in Windows 7 mit der Maus darüber fahren, sehen Sie den Text "Desktop anzeigen" darüber, der Aero Peek wird aktiviert und Sie sehen eine transparente Kontur aller geöffneten Fenster. In Windows 8.1 ist diese Schaltfläche nicht sichtbar, aber vorhanden. Wenn Sie darauf klicken, sehen Sie den Desktop . Wenn Sie erneut darauf klicken, werden alle geöffneten Fenster an ihrer letzten bekannten Position wiederhergestellt.
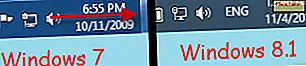
Standardmäßig werden im Benachrichtigungsbereich alle Symbole außer denen für den Lautstärkemixer, das Netzwerk und das Wartungscenter ausgeblendet . Um auf die anderen Symbole zuzugreifen, müssen Sie auf den Pfeil auf der linken Seite klicken.
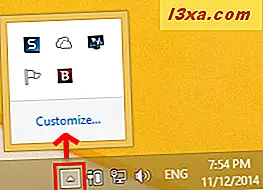
Weitere Informationen zum Benachrichtigungsbereich und dessen Verwendung finden Sie in diesem Lernprogramm: Anpassen des Benachrichtigungsbereichs in Windows 7 und Windows 8.
Fazit
Windows 7 führte neue großartige Funktionen ein, um die Taskleiste zu verbessern, und die Taskleiste von Windows 8.1 behielt sie alle. Wir hoffen, dass Windows 10 es verbessert und neue Funktionen bietet, aber das wird sich noch zeigen. Wenn Sie Fragen zu diesem Thema oder Probleme mit der Windows-Taskleiste haben, zögern Sie nicht, einen Kommentar im folgenden Abschnitt zu hinterlassen.



