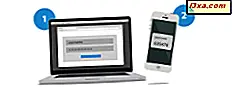Nicht viele Leute kennen das DirectX-Diagnoseprogramm ( dxdiag.exe ), das in jeder modernen Version von Windows enthalten ist. Damit können Sie die Ursache für die Probleme identifizieren, die Sie möglicherweise mit der Hardware haben, die von Multimedia-Anwendungen wie Videospielen oder Audio- und Video-Playern verwendet wird. In diesem Lernprogramm erfahren Sie, wie Sie das DirectX-Diagnoseprogramm starten und nützliche Informationen für die Problembehandlung sammeln können.
HINWEIS: Diese Anleitung gilt für Windows 10, Windows 7 und Windows 8.1.
Was ist DirectX?
Laut Wikipedia ist "Microsoft DirectX eine Sammlung von Anwendungsprogrammierschnittstellen (APIs) für die Handhabung von Aufgaben im Zusammenhang mit Multimedia, insbesondere Spieleprogrammierung und Video, auf Microsoft-Plattformen" .
DirectX wird normalerweise für die Entwicklung von Windows- und Xbox-Spielen verwendet. Wenn Ihre Videospiele Probleme mit Stabilität und Leistung haben, kann Ihnen das DirectX-Diagnoseprogramm daher helfen zu verstehen, wo das Problem herkommt. Gaming-Unternehmen empfehlen das DirectX-Diagnose-Tool, wenn Spieler Unterstützung bei ihren Spielen benötigen.
Wenn Sie mehr über DirectX erfahren möchten, finden Sie in Wikipedia einen ausführlichen Artikel darüber.
So starten Sie das DirectX-Diagnoseprogramm
Das Starten des DirectX-Diagnoseprogramms kann nur ausgeführt werden, indem seine ausführbare Datei an dem folgenden Speicherort verwendet wird: "C: \ Windows \ System32 \ dxdiag.exe" . Glücklicherweise können Sie auch die Suche verwenden, um es zu starten. Öffnen Sie beispielsweise in Windows 7 das Startmenü und geben Sie dxdiag in das Suchfeld ein. Klicken Sie dann auf das Suchergebnis dxdiag.exe .
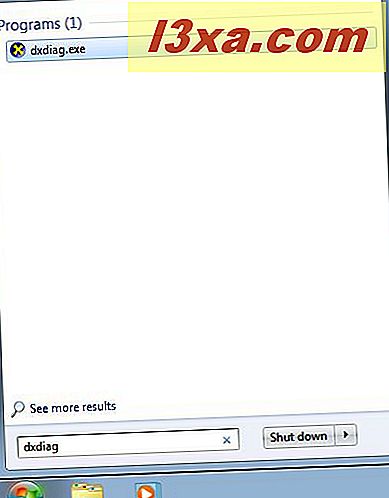
Geben Sie in Windows 10 dxdiag in das Suchfeld von Cortana in der Taskleiste ein und klicken oder tippen Sie dann auf das dxdiag- Suchergebnis.
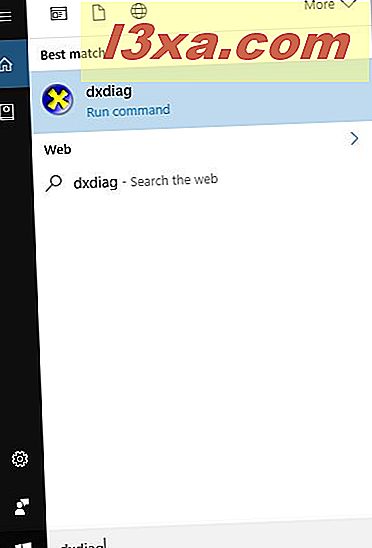
Wenn Sie Windows 8.1 installiert haben, sind die Dinge ein bisschen anders. Gehen Sie zum Startbildschirm, geben Sie dxdiag ein und klicken oder tippen Sie auf das dxdiag- Suchergebnis.

Auf allen Windows-Betriebssystemen können Sie dieses Tool auch starten, indem Sie das Fenster Ausführen verwenden und den Befehl dxdiag eingeben .
Nach Treibern suchen, die digital signiert sind
Wenn Sie das DirectX-Diagnoseprogramm zum ersten Mal starten, wird ein kleines Fenster angezeigt. Es fordert Sie auf, zu überprüfen, ob Ihre Treiber von Microsoft digital signiert und von den Windows Hardware Quality Labs von Microsoft genehmigt wurden. Wir empfehlen, dass Sie Ja drücken.

Wenn das DirectX-Diagnoseprogramm gestartet wird, sollte es mindestens vier Registerkarten enthalten: System, Anzeige, Sound und Eingabe .

Einige der Registerkarten können mehrmals angezeigt werden, wobei eine Nummer zu ihrem Namen hinzugefügt wird. Dies bedeutet, dass das DirectX-Diagnoseprogramm mehr als einen Treiber für Geräte mit ähnlichen Funktionen gefunden hat. Zum Beispiel haben wir zwei Monitore auf einem unserer Computer, also sehen wir zwei Registerkarten "Display 1" und "Display 2". Wir haben auch Geräte gefunden, die Sounds abspielen können: eine diskrete Creative Sound Blaster-Soundkarte, ein Acer-Monitor mit Lautsprechern, ein Soundchip auf dem Motherboard und eine AMD-Grafikkarte, die über ihre HDMI-Ports Sound senden kann. Daher haben wir vier Register, die sich auf den Sound beziehen, einen für jedes unserer Soundgeräte.

Sie können das Feld "Auf digitale WHQL-Signaturen prüfen" unten auf der Registerkarte System sehen . Wenn Sie auf " Ja" geklickt haben, als das Tool nach der Berechtigung gefragt hat, ob alle Ihre Treiber digital signiert sind, ist dieses Kontrollkästchen bereits aktiviert. Sie können es jederzeit aktivieren oder deaktivieren. In älteren Windows-Versionen wie Windows 7, wenn Sie ein 64-Bit-Betriebssystem installiert haben, startet und überprüft das DirectX-Diagnoseprogramm zuerst die 32-Bit-Treiber, die auf Ihrem PC installiert sind. Daher wird das Tool nicht genügend Informationen anzeigen, da Ihr System über 64-Bit-Treiber verfügt. Drücken Sie die Schaltfläche "Run 64-bit DxDiag", wenn es angezeigt wird. Die 64-Bit-Version des Tools wird gestartet, um Ihre Treiber- und Hardwarekonfiguration neu zu bewerten.

In Windows 10 wird diese Schaltfläche nicht angezeigt, da das DirectX-Diagnoseprogramm bei jedem Start automatisch die 64-Bit-Treiber überprüft, die auf Ihrem Computer oder Gerät installiert sind.
So erhalten Sie allgemeine Systeminformationen von DxDiag
Auf der Registerkarte System werden grundlegende Informationen zu Ihrem Computer oder Gerät angezeigt, z. B. der Name, die Version des verwendeten Betriebssystems, das Motherboard (angezeigt in den Feldern Systemhersteller und Systemmodell ), BIOS-Typ und -Version sowie Prozessor, die Menge an RAM und Informationen bezüglich der Auslagerungsdatei und der installierten DirectX-Version.

So erhalten Sie Informationen zur Systemanzeige
Informationen zur Grafikkarte und zu Ihrem / Ihren Monitor (en) werden auf der Registerkarte Anzeige (n) angezeigt. Hier sehen Sie den Namen der verwendeten Grafikkarte, ihren Hersteller, den Chiptyp, den ungefähren Gesamtspeicher, die aktuelle Auflösung, den Monitor, mit dem sie verbunden ist, die Bildschirmauflösung, die Sie verwenden, und detaillierte Informationen über die Treiber installiert (wie Version, Datum usw.).
Im Bereich DirectX-Funktionen können Sie sehen, welche der wichtigsten DirectX-Funktionen aktiviert sind.

Im Bereich Notizen werden eventuell erkannte Probleme angezeigt. Diese Informationen können bei Problemen mit Ihrem Windows-System verwendet werden.
So erhalten Sie Systemsoundinformationen
Informationen zu den Audioausgabeoptionen, die auf Ihrem Windows-Computer oder -Gerät verfügbar sind, finden Sie auf den Registerkarte (n) Sound (s). Es enthält den Namen und den Hersteller für jedes Gerät sowie Informationen zum Fahrer, wie Datum und Version. Eventuelle Geräteprobleme werden im Feld Notizen aufgelistet.

Wie man Systemeingabeinformationen erhält
Die Registerkarte Input zeigt Informationen zu allen angeschlossenen Eingabegeräten an: Geräte wie Tastatur, Maus, Gaming Pad oder Mikrofon.

Sie können detailliertere Informationen über jedes Gerät anzeigen (z. B. die genaue verwendete Treiberdatei, Version usw.), indem Sie jeden Typ von Eingabegeräten im Abschnitt " Eingabe von verwandten Geräten " erweitern.

Fazit
Neben anderen von Windows bereitgestellten Tools zur Fehlerbehebung ist das DirectX-Diagnoseprogramm ein sehr nützliches Werkzeug, mit dem Sie feststellen können, ob ein Problem mit Ihrer Grafikkarte, Soundkarte oder Ihren Eingabegeräten vorliegt. Wenn Sie beim Spielen oder beim Anschauen von Filmen auf Leistungsprobleme stoßen, empfehlen wir Ihnen, dieses Tool zu verwenden, um herauszufinden, warum. Zögern Sie nicht, uns weitere Tipps zu geben, wie dieses Tool Ihnen geholfen hat.