
Windows Media Player 12 hat eine Antwort auf den iTunes Store über seine Online-Store-Browsing-Funktionen. Sie können im Microsoft Windows Media Guide nach kostenlosen Trailern, Musikvideos und Singles von Top-Künstlern direkt im Windows Media Player 12 suchen. Oder Sie besuchen andere Online-Inhaltsdienste wie eMusic und Audible, ohne Windows Media Player 12 zu verlassen. Diese Funktion ermöglicht Ihnen den Zugriff auf dynamische Inhalte, einschließlich Featured Artists, Internetradio und Nebeneffekte von Kinofilmen neben den lokal auf der Festplatte gespeicherten Videos und Musik. In diesem Tutorial zeigen wir Ihnen, wie Sie einen Store auswählen, in Online-Shops surfen, Songs herunterladen und streamen und im Windows Media Guide navigieren.
Wie man einen Speicher wählt
Um einen Onlineshop in Windows Media Player 12 auszuwählen, klicken Sie auf den Pfeil rechts neben dem Symbol "Online Stores" oder "Media Guide" unterhalb des Navigationsbereichs . Wählen Sie "Alle Onlineshops durchsuchen" .
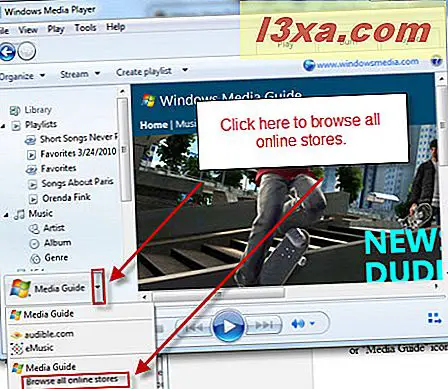 Hinweis: Wenn das Symbol "Medienführer" oder "Online-Shops" nicht angezeigt wird, klicken Sie auf Datei und vergewissern Sie sich, dass "Offline arbeiten" deaktiviert ist. Wenn es ausgewählt ist, deaktivieren Sie es und starten Sie Windows Media Player 12 neu.
Hinweis: Wenn das Symbol "Medienführer" oder "Online-Shops" nicht angezeigt wird, klicken Sie auf Datei und vergewissern Sie sich, dass "Offline arbeiten" deaktiviert ist. Wenn es ausgewählt ist, deaktivieren Sie es und starten Sie Windows Media Player 12 neu. 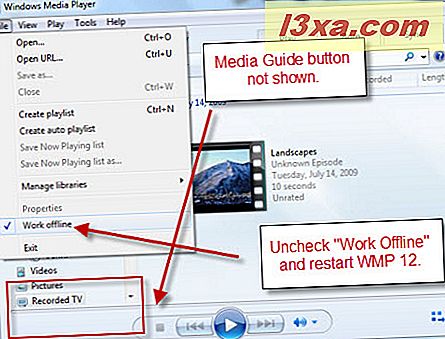
Alternativ können Sie auf "Anzeigen" klicken und "Online-Shops" für die gleichen Optionen auswählen , als würden Sie auf das Symbol unter dem Navigationsbereich klicken.
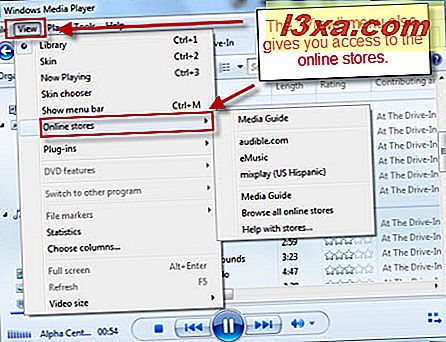
Okay, wir sind jetzt alle auf derselben Seite? Groß. Nachdem Sie auf "Alle Online-Shops durchsuchen" geklickt haben , sollten Sie sich den Bildschirm "Auswahl der Online- Shops" ansehen . Ab sofort sind die Aufnahmen relativ klein, bestehend aus Audible, eMusic und einigen Latino Stores. Microsoft wird wahrscheinlich mehr auf der Straße hinzufügen. Auch wenn es im Moment unnötig ist, können Sie die Geschäfte nach Medientyp sortieren, indem Sie auf die Hyperlinks klicken.
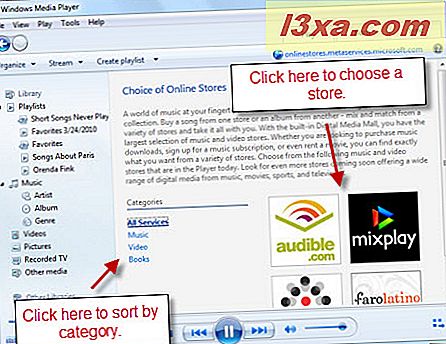
Nun ist es vielleicht auch an der Zeit, darauf hinzuweisen, dass der Media Guide und die Online-Shops im Grunde nur Webseiten sind, die in Windows Media Player 12 angezeigt werden. Für diejenigen von Ihnen, die Hacker und Viren paranoidieren, führt dies zu einem Sicherheitsproblem als das Durchsuchen in Internet Explorer möglicherweise. Um Sie zu beruhigen, können Sie im Windows Media Player oben rechts Ihren Webspeicherort erkennen. Sie können auf diese Schaltfläche klicken, um die Seite ebenfalls zu aktualisieren.
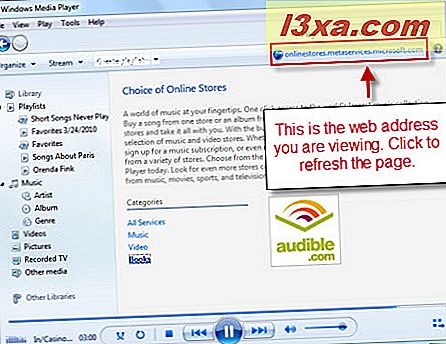
Wenn Sie auf einen Store klicken, überprüft Windows Media Player 12, ob Sie ihn auswählen möchten. Sag Ja .
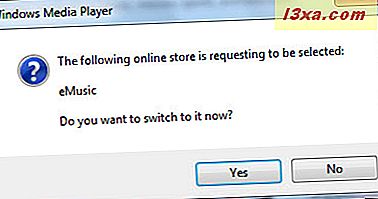
Bevor Sie fortfahren, klicken Sie auf den Pfeil rechts neben dem Symbol "Online-Shops" (eigentlich sollte es jetzt das Symbol des Geschäfts anzeigen, das Sie anzeigen). Sie können auf "Aktuellen Service zum Menü hinzufügen" klicken , um sich einen Schritt später zu speichern.
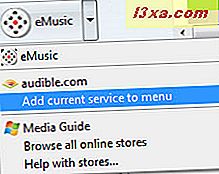
Wenn Sie das nächste Mal auf diesen Pfeil klicken, wird dieser Onlineshop (und alle anderen, die Sie hinzugefügt haben) im Dropdown-Menü angezeigt. Wenn Sie es loswerden möchten, klicken Sie einfach auf "Aktuellen Service vom Menü entfernen" .
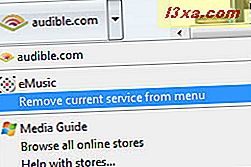
So durchsuchen Sie Online-Shops
Nachdem Sie ein Geschäft ausgewählt haben, können Sie den Online-Inhalt durchsuchen. Wie bereits erwähnt, ist dies alles nur ein verklärter Webbrowser. Wenn Sie also umschalten, werden Sie einfach auf die Website des von Ihnen ausgewählten Dienstes geleitet, auch wenn sie in Windows Media Player 12 etwas auffrischen kann. Einige dieser Dienste haben zwar kostenlosen Inhalt, aber die meisten werden Sie benötigen am wenigsten registrieren.
Abgesehen davon sind diese Websites in der Regel für die Verwendung in Windows Media Player 12 optimiert. Daher können Sie normalerweise Vorschaubilder und Clips direkt in Windows Media Player 12 wiedergeben. In diesem Screenshot bin ich beispielsweise in meinem eMusic-Konto und in der Vorschau angemeldet ein Album direkt in Windows Media Player 12.
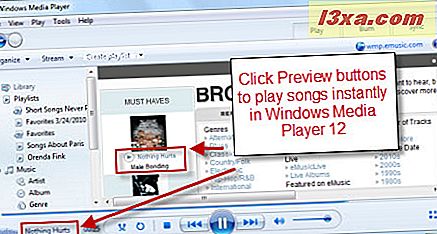
Alle Online-Shops haben ihre eigenen Schnittstellen und Navigationssysteme, also überlassen wir es ihnen, Ihnen die Fäden zu ziehen. Aber nur damit Sie wissen, werden alle Transaktionen, die Sie über den Online-Shop tätigen, vom jeweiligen Anbieter und nicht von Microsoft bearbeitet. Ihr Konto wird mit eMusic oder Audible oder demjenigen, für den Sie sich anmelden, trotz der Tatsache, dass Sie über Windows Media Player 12 auf das Geschäft zugreifen, sein.
So laden Sie Inhalte herunter
Neben dem Streaming von Inhalten können Sie auch herunterladbare Inhalte erwerben. Jeder Dienst verfügt wiederum über ein eigenes System zum Verwalten Ihrer Einkäufe und Downloads. Gelegentlich wird beim Klicken auf eine herunterladbare Datei der Windows-Standarddownloaddialog angezeigt. Hier können Sie Öffnen wählen, um ohne Speichern auf Ihrer Festplatte zu spielen. Oder Sie können auf Speichern klicken, um die Datei zu behalten.
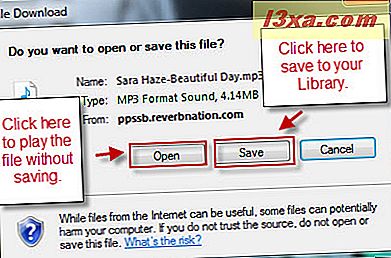
Wenn Sie auf Speichern klicken, speichern Sie die Datei einfach in Ihrer Musikbibliothek oder in einem anderen Ordner, der von Windows Media Player 12 überwacht wird. Wenn Sie vergessen haben, Ihre Musikbibliothek- Ordner einzurichten, lesen Sie Windows Media Player 12 - Was ist neu und wie? Funktioniert.
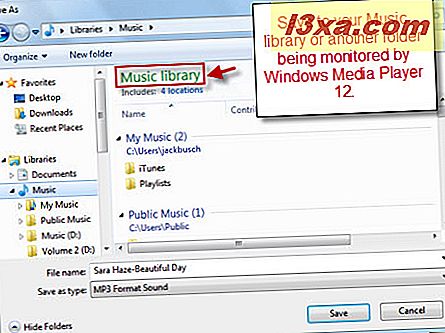
Windows Media Guide - Wie man es benutzt
Der Windows Media Guide ist vom Online-Shop getrennt, funktioniert aber weitgehend auf die gleiche Weise. Auch hier nutzen Sie den Windows Media Player 12 als aufgemotzten Webbrowser, um WindowsMedia.com zu besuchen. Der Windows Media Guide enthält jedoch mehr Windows Media Player 12-freundliche Inhalte, einschließlich kostenloser Filmtrailer, featured artists und Internet Radio. Die Filmtrailer und kostenlosen Musikvideos funktionieren genauso wie in den anderen Online-Shops. Klicken Sie einfach darauf, um sie sofort in Windows Media Player 12 anzuzeigen. Wenn Sie beispielsweise auf diese Robin Hood-Werbung klicken, wird der Trailer sofort im Now-Playing- Modus wiedergegeben .
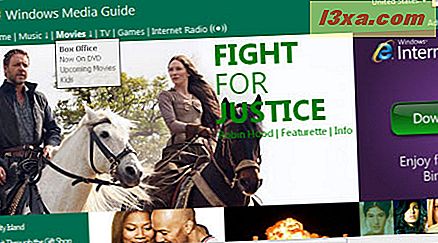
Wenn das Video fertig abgespielt wurde, können Sie zur Player-Bibliothek zurückkehren, um zum Medienhandbuch zurückzukehren.
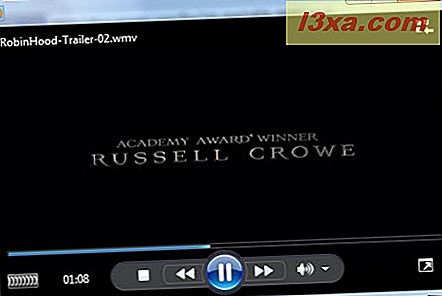
Wie man Internet Radio hört
Die Internet Radio Funktion in Windows Media Player 12 ist besonders geeignet. Sie können Radiosender nach Genre durchsuchen und auf Anhören klicken, um sofort mit dem Streaming zu beginnen. Sie können auch auf Visit klicken, um zur Website des Senders zu gelangen. Dadurch wird die Website in Ihrem Standardbrowser geöffnet.
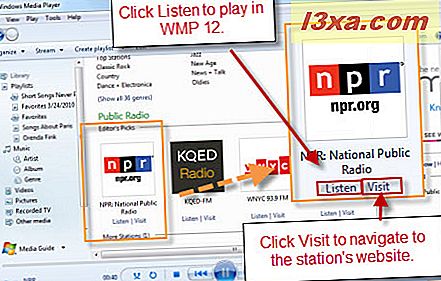
Auf der rechten Seite verfolgt Windows Media Player 12 Ihre zuletzt gehörten Sender.
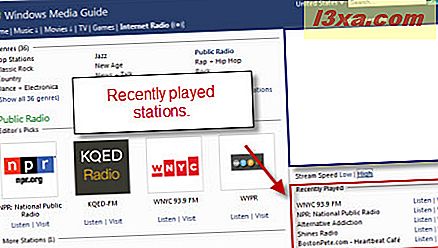
Sie sehen auch eine Option, mit der Sie zwischen niedrigen und hohen Stream-Geschwindigkeiten wählen können. Ihre aktuelle Auswahl wird fett gedruckt. Wir vermuten, dass Sie diese Funktion nicht benötigen, weil A) JETZT jemand eine Einwahlverbindung hat? und B) Windows Media Player 12 erkennt automatisch Ihre Geschwindigkeit, wenn es den Stream initiiert. Ich habe es auf meine Kabel-Breitband-Verbindung geschaltet und habe keinen Unterschied bemerkt.
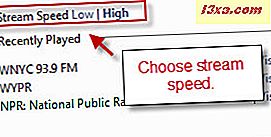 Hinweis: Wenn Sie aus irgendeinem Grund die automatische Erkennung der Verbindungsgeschwindigkeit deaktivieren möchten, klicken Sie auf Extras und wählen Sie Optionen . Klicken Sie auf der Registerkarte " Leistung" auf "Verbindungsgeschwindigkeit auswählen " und wählen Sie im Dropdown-Menü eine Geschwindigkeit aus. Sie können den Puffer auch ändern, wenn Sie möchten. Dies ist praktisch, wenn Sie eine sehr langsame Verbindung haben, die abgehackten Klang erzeugt. Wenn Sie den Puffer höher einstellen, wird die Wiedergabe angehalten, bis eine bestimmte Menge an Inhalt geladen wurde, um die Funkfreude zu verringern. Wir empfehlen, die Standardeinstellungen einzuhalten, es sei denn, Sie haben schwerwiegende Leistungsprobleme. Klicken Sie auf Übernehmen und dann auf OK, sobald Sie fertig sind.
Hinweis: Wenn Sie aus irgendeinem Grund die automatische Erkennung der Verbindungsgeschwindigkeit deaktivieren möchten, klicken Sie auf Extras und wählen Sie Optionen . Klicken Sie auf der Registerkarte " Leistung" auf "Verbindungsgeschwindigkeit auswählen " und wählen Sie im Dropdown-Menü eine Geschwindigkeit aus. Sie können den Puffer auch ändern, wenn Sie möchten. Dies ist praktisch, wenn Sie eine sehr langsame Verbindung haben, die abgehackten Klang erzeugt. Wenn Sie den Puffer höher einstellen, wird die Wiedergabe angehalten, bis eine bestimmte Menge an Inhalt geladen wurde, um die Funkfreude zu verringern. Wir empfehlen, die Standardeinstellungen einzuhalten, es sei denn, Sie haben schwerwiegende Leistungsprobleme. Klicken Sie auf Übernehmen und dann auf OK, sobald Sie fertig sind. 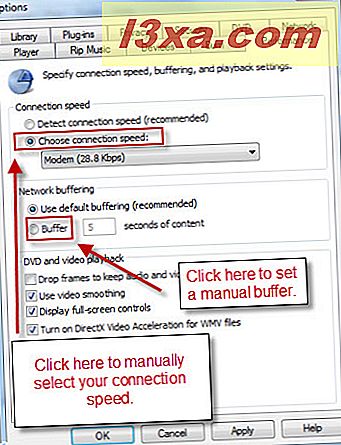
So durchsuchen Sie das Windows Media-Handbuch
In der oberen rechten Ecke sehen Sie ein Suchfeld. Sie können den Windows Media Guide von hier aus durchsuchen, indem Sie einen Künstler, einen Song oder einen Albumnamen oder einen anderen Schlüsselbegriff eingeben. In diesem Beispiel habe ich nach Cat Stevens gesucht. Sie erhalten zwei Gruppen von Ergebnissen: die am oberen Rand werden im Windows Media Guide in Windows Media Player 12 geöffnet. Die übrigen Ergebnisse, die unterhalb des Folds liegen, stammen aus dem Internet (z. B. YouTube und DailyMotion) und werden standardmäßig geöffnet Browser, wenn angeklickt.
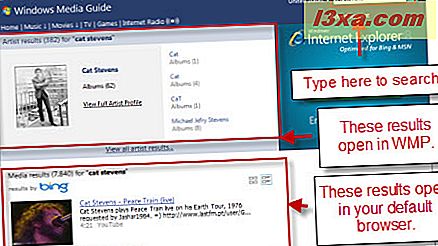
Fazit
Über Windows Media Player 12 können Sie den Windows Media Guide und andere Onlineshops durchsuchen. Von hier aus können Sie sofort Songs herunterladen, Streaming-Inhalte abspielen und Internetradio hören. Obwohl die Benutzeroberfläche weitgehend mit der Anzeige dieser Websites über Internet Explorer identisch ist, wurden die Seiten für Online-Shops und Windows Media Guide optimiert, um mit Windows Media Player 12 gut zu spielen. Der Gesamteffekt ist ein etwas freieres Browser-Erlebnis immersiver als iTunes, aber es fehlt ein zentrales Konto bei Microsoft für kostenpflichtige Inhalte. Wenn Sie bereits ein Audible- oder eMusic-Konto haben, können Sie mit Windows Media Player 12 Ihre Bibliothek nahtlos in Ihre gekauften Inhalte integrieren. Alles in allem bietet der Windows Media Player 12 eine einfache und bequeme Möglichkeit, neue Musik zu entdecken und zu kaufen.



