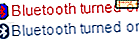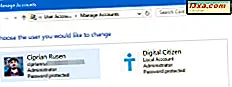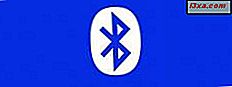
Bluetooth ist ein großes Thema auf unserer Website, da viele Menschen nach einer guten Anleitung suchen, wie sie ihre Computer mit anderen Bluetooth-Geräten wie Mobiltelefonen (Smart oder nicht), Konsolen (PSP) oder Musik-Playern verbinden können. Wir hatten ein altes Tutorial, das, obwohl es auf Vollständigkeit abzielte, viele Menschen nicht unterstützte. Aus diesem Grund haben wir uns entschlossen, das Gerät so zu aktualisieren, dass es mit den neuesten Geräten kompatibel ist, und eine Mini-Serie von Artikeln zu erstellen, die mehr Bluetooth-Geräte und -Szenarien abdecken. Dies ist der erste Artikel über Bluetooth-Verbindungen, der zeigt, wie Sie Bluetooth installieren und konfigurieren, Ihren Computer mit einem Mobiltelefon koppeln, Dateien senden oder empfangen und Bluetooth-Kopplungen entfernen.
Voraussetzungen für eine gute Bluetooth-Verbindung
Obwohl Bluetooth eine weit verbreitete Technologie ist, heißt das nicht, dass Sie beim Anschluss von Geräten wie Ihrem Laptop und Ihrem Mobiltelefon eine einwandfreie Erfahrung haben werden. Sie müssen auf viele Details achten:
- Installieren Sie Treiber für Ihren Bluetooth-Adapter auf Ihrem Computer. Wenn Sie einen Laptop oder ein Netbook haben, überprüfen Sie, ob Ihr Modell Bluetooth unterstützt. Viele Laptops haben keine Unterstützung für diese Technologie. Windows sollte in der Lage sein, Ihren Bluetooth-Adapter zu identifizieren und die Treiber dafür über Windows Update zu installieren. Wenn dies nicht möglich ist, stellen Sie sicher, dass Sie die Treiber dafür von der Website des Herstellers Ihres Computers oder von der CD mit den mit dem Computer gelieferten Treibern installieren. Wenn Sie einen Desktop-Computer haben, müssen Sie zuerst einen USB-Bluetooth-Adapter wie diesen kaufen: Kinivo BTD-400 Bluetooth 4.0 USB-Adapter.
- Installieren Sie die neuesten Treiber für Ihr Telefon auf Ihrem Computer. Auch wenn das Fehlen dieser Treiber keinen Einfluss auf die Möglichkeit hat, Dateien über Bluetooth zu übertragen, kann die Installation dieser Dateien dazu beitragen, dass alle Funktionen wie erwartet funktionieren. Treiber für Telefone sind im Allgemeinen in den PC-Suites enthalten, die von Mobiltelefonherstellern erstellt wurden (z. B. Nokia Ovi Suite, Sony Ericsson PC Suite, Motorola Phone Tools oder Samsung PC Studio).
- Aktivieren Sie Bluetooth sowohl auf Ihrem Telefon als auch auf Ihrem Computer. Auf Ihrem Computer finden Sie eine Taste / einen Schalter oder eine Kombination von Tasten ( Fn- Taste plus etwas anderes), um die Bluetooth-Funktion einzuschalten. Einige Laptop-Hersteller komplizieren die Dinge noch weiter, indem sie solche Tasten nicht zur Verfügung stellen und verlangen, dass Sie ihre eigene Software verwenden, um diese Funktionalität zu aktivieren. Auf Sony Vaio Computern können Sie beispielsweise Bluetooth nur über das von ihnen bereitgestellte VAIO Smart Network- Dienstprogramm aktivieren. Wenn Bluetooth aktiviert ist, werden Sie feststellen, dass sich das Symbol in der Taskleiste wie im folgenden Screenshot gezeigt ändert.
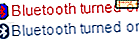
Wenn Sie ein Smartphone besitzen, sollten Sie auch diese Anleitung lesen: Anschließen von Smartphones an Ihren PC über die Bluetooth-Gerätesteuerung . Einige der in diesem Tutorial vorgestellten Schaltflächen und Optionen gelten hauptsächlich für normale Telefone ohne erweiterte Verarbeitungsfunktionen. Für Smartphones kann das Verfahren im Vergleich zu diesem Tutorial sehr unterschiedlich sein und das andere Handbuch, das wir empfehlen, ist näher am tatsächlichen Erlebnis.
Bluetooth-Verbindungen auf Ihrem Computer zulassen und konfigurieren
Jetzt, da die ersten Voraussetzungen erfüllt sind, ist es an der Zeit, Bluetooth auf Ihrem Computer zu konfigurieren. Klicken Sie im Infobereich auf den kleinen Pfeil, um eine ganze Reihe weiterer Symbole anzuzeigen. Klicken Sie dann mit der rechten Maustaste auf das Bluetooth-Symbol und klicken Sie auf Einstellungen öffnen .
 HINWEIS: Wenn Sie möchten, dass Ihr Bluetooth-Symbol im Infobereich angezeigt wird, damit Sie nicht zuerst auf den Pfeil klicken müssen, lesen Sie dieses Tutorial: So passen Sie den Benachrichtigungsbereich an.
HINWEIS: Wenn Sie möchten, dass Ihr Bluetooth-Symbol im Infobereich angezeigt wird, damit Sie nicht zuerst auf den Pfeil klicken müssen, lesen Sie dieses Tutorial: So passen Sie den Benachrichtigungsbereich an. In den Bluetooth-Einstellungen gehen Sie zuerst auf die Registerkarte Optionen und prüfen Sie die folgenden Einstellungen: Bluetooth-Geräte können diesen Computer finden, Bluetooth-Geräte eine Verbindung zu diesem Computer herstellen, Benachrichtigen, wenn ein neues Bluetooth-Gerät eine Verbindung herstellen möchte, und Bluetooth-Symbol anzeigen der Benachrichtigungsbereich.

Jetzt müssen Sie zur Registerkarte Freigabe gehen und sicherstellen, dass eine andere Einstellung aktiviert ist: "Erlauben Sie Remote-Geräten, Bilder, Musik und andere Dateien zu durchsuchen, zu senden und zu empfangen." Sie können auch den Standardordner für das Speichern empfangener Dateien ändern, wenn Sie auf Durchsuchen klicken.

Stellen Sie sicher, dass Sie keine der oben genannten Einstellungen überspringen. Wenn Sie alles überprüft haben, ist es weniger wahrscheinlich, dass Sie später Probleme haben.
Koppeln Sie Ihren Computer mit Ihrem Mobiltelefon
Wenn Sie alle oben genannten Schritte ausgeführt haben, ist es an der Zeit, Ihren Computer und Ihr Mobiltelefon zu koppeln. Dieser Vorgang kann sowohl von Ihrem Computer als auch von Ihrem Telefon aus gestartet werden. Für dieses Tutorial wähle ich die Kopplung von Ihrem Computer aus.
Wechseln Sie zunächst zum Bedienfeld Geräte und Drucker, indem Sie im Startmenü auf die Verknüpfung klicken. Klicken Sie dann auf die Schaltfläche "Gerät hinzufügen " .
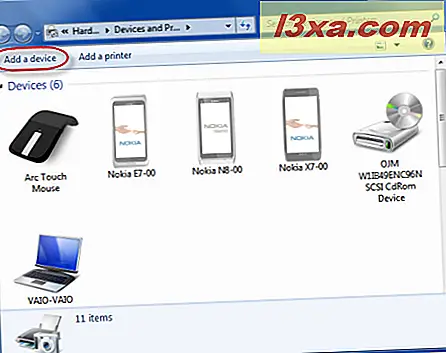
Dadurch wird der Assistent "Gerät hinzufügen " gestartet, der automatisch nach neuen Geräten sucht, einschließlich Bluetooth-Geräten. Nach ein paar Sekunden sollte Ihr Telefon in der Liste der verfügbaren Geräte angezeigt werden. Wenn dies nicht der Fall ist, müssen Sie sicherstellen, dass Bluetooth auf dem Telefon aktiviert ist und das Telefon als erkennbar festgelegt ist.
Wählen Sie Ihr Telefon und klicken Sie auf Weiter .

Der Assistent zeigt einen Code an, den Sie auf Ihrem Mobiltelefon eingeben müssen, damit die Kopplung abgeschlossen ist.

Auf Ihrem Mobiltelefon werden Sie benachrichtigt, dass Ihr Computer eine Verbindung über Bluetooth herstellen möchte. Drücken Sie OK und geben Sie den Code ein.
Sobald der Code eingegeben ist, wird die Kopplung erstellt und Windows sucht automatisch nach Treibern für Ihr Mobiltelefon und installiert sie dann. Wenn Sie unserem Schritt-für-Schritt-Ansatz gefolgt sind, sind die Treiber bereits installiert und es sollte keine Probleme geben.
HINWEIS: Bei einigen Kombinationen aus Mobiltelefonen und Computern kann es vorkommen, dass der Code bereits vom Mobiltelefon angezeigt wird und Sie aufgefordert werden, zu bestätigen, ob die Kopplung durchgeführt werden soll. Bestätigen Sie dies und die Kopplung wird durchgeführt, ohne dass Sie den Code eingeben müssen.
Dann werden Sie darüber informiert, dass das Gerät erfolgreich zu Ihrem Computer hinzugefügt wurde. Klicken Sie auf Schließen, um zur Übertragung von Dateien zwischen Geräten zu wechseln.

Senden Sie eine Datei von Ihrem Computer an ein Mobiltelefon
Um eine Datei von einem Computer an Ihr Telefon zu senden, klicken Sie mit der rechten Maustaste auf das Bluetooth-Symbol im Infobereich der Taskleiste. Wählen Sie im Kontextmenü die Option Datei senden .
 HINWEIS: Je nach Modell Ihres Laptops und Telefons fehlt möglicherweise die Option Datei senden . Wenn dies der Fall ist, muss die Dateiübertragung vom sogenannten Bluetooth Device Control Panel aus anders initiiert werden. Ein ausführliches Tutorial dazu finden Sie hier: Verbinden von Smartphones mit Ihrem PC über Bluetooth Device Control.
HINWEIS: Je nach Modell Ihres Laptops und Telefons fehlt möglicherweise die Option Datei senden . Wenn dies der Fall ist, muss die Dateiübertragung vom sogenannten Bluetooth Device Control Panel aus anders initiiert werden. Ein ausführliches Tutorial dazu finden Sie hier: Verbinden von Smartphones mit Ihrem PC über Bluetooth Device Control. Der Assistent zum Übertragen von Bluetooth-Dateien wird geöffnet und zeigt eine Liste der Bluetooth-Geräte an, mit denen Ihr Computer gekoppelt ist. Wählen Sie das Telefon aus, an das Sie die Datei senden möchten, und klicken Sie dann auf Weiter .

Sie werden aufgefordert, die Datei auszuwählen, die Sie senden möchten. Durchsuchen Sie Ihren Computer und wählen Sie die Datei aus. Klicken Sie dann auf Weiter .
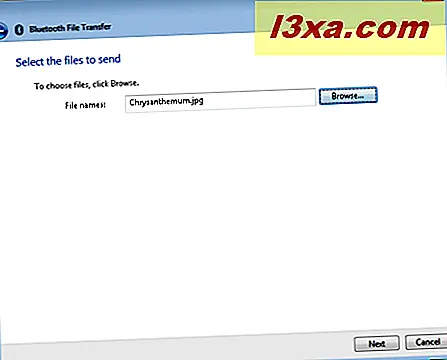 HINWEIS: Um mehr als eine Datei zu senden, drücken und halten Sie die Strg- Taste auf Ihrer Tastatur, während Sie mit der Maus die Dateien auswählen, die Sie übertragen möchten.
HINWEIS: Um mehr als eine Datei zu senden, drücken und halten Sie die Strg- Taste auf Ihrer Tastatur, während Sie mit der Maus die Dateien auswählen, die Sie übertragen möchten. Auf Ihrem Telefon werden Sie möglicherweise aufgefordert, die Übertragung zu bestätigen, bevor sie gestartet wird. Wenn dies der Fall ist, lassen Sie die Übertragung starten. Dieses Verhalten unterscheidet sich zwischen Telefonmodellen.
Warten Sie, bis die Übertragung beendet ist.

Wenn Sie fertig sind, werden Sie benachrichtigt. Klicken Sie auf Fertig stellen .

Empfangen einer Datei von Ihrem Mobiltelefon auf Ihrem Computer
Um eine Datei von Ihrem Telefon auf Ihrem Computer zu empfangen, klicken Sie mit der rechten Maustaste auf das Bluetooth-Symbol im Infobereich der Taskleiste. Wählen Sie im Kontextmenü die Option Datei empfangen . Dies muss vor dem Start der Übertragung von Ihrem Mobiltelefon durchgeführt werden.
 HINWEIS: Je nach Modell Ihres Laptops und Telefons fehlt möglicherweise die Option Datei empfangen . Wenn dies der Fall ist, muss die Dateiübertragung anders initiiert werden und sie wird von der Funktionalität verwaltet, die in der Systemsteuerung des Bluetooth-Geräts enthalten ist . Ein ausführliches Tutorial dazu finden Sie hier: Verbinden von Smartphones mit Ihrem PC über Bluetooth Device Control.
HINWEIS: Je nach Modell Ihres Laptops und Telefons fehlt möglicherweise die Option Datei empfangen . Wenn dies der Fall ist, muss die Dateiübertragung anders initiiert werden und sie wird von der Funktionalität verwaltet, die in der Systemsteuerung des Bluetooth-Geräts enthalten ist . Ein ausführliches Tutorial dazu finden Sie hier: Verbinden von Smartphones mit Ihrem PC über Bluetooth Device Control. Der Bluetooth File Transfer- Assistent wird geöffnet und informiert Sie, dass er auf eine Verbindung wartet. Nach diesem Schritt (und nur nach diesem Schritt) können Sie zu Ihrem Telefon gehen und die Übertragung initiieren.

Wählen Sie auf Ihrem Mobiltelefon die Dateien aus, die Sie übertragen möchten, und senden Sie sie dann über Bluetooth. Wenn Sie gefragt werden, an welches Gerät Sie gesendet werden sollen, wählen Sie Ihren Computer aus und bestätigen Sie Ihre Auswahl.
Die Übertragung startet automatisch, ohne dass Sie auf Ihren Computer klicken müssen.

Sobald die Übertragung beendet ist, wird Ihnen eine Zusammenfassung angezeigt. Außerdem werden Sie nach dem Speicherort für die Dateien gefragt. Klicken Sie auf Durchsuchen und wählen Sie einen neuen Ort, wenn Sie das brauchen. Wenn Sie fertig sind, klicken Sie auf Fertig stellen .

Die Dateien sind jetzt auf Ihrem Computer verfügbar.
Entfernen der Kopplung zwischen Ihrem Computer und Ihrem Mobiltelefon
Wenn Sie die Kopplung zwischen Ihrem Computer und einem Mobiltelefon nicht mehr verwenden müssen, können Sie sie aus dem Geräte- und Druckerbedienfeld entfernen.
Öffnen Sie zunächst dieses Fenster, indem Sie im Startmenü auf die Verknüpfung klicken. Wählen Sie dann das Telefon und klicken Sie mit der rechten Maustaste darauf. Wählen Sie im Menü "Gerät entfernen" .

Sie werden aufgefordert, das Entfernen zu bestätigen. Klicken Sie auf Ja .

Es erscheint ein Fortschrittsfenster, das nur einige Sekunden dauern sollte.

Sobald der Entfernungsvorgang abgeschlossen ist, verschwindet das Fenster von selbst und Sie kehren zum Bedienfeld Geräte und Drucker zurück .
Fazit
Wie Sie sehen können, ist das Senden oder Empfangen von Dateien über eine Bluetooth-Verbindung nicht so einfach und es können Probleme auftreten. Außerdem gilt dieses Lernprogramm nicht für alle Kombinationen von Geräten. Deshalb bitten wir Sie, auf weitere Artikel zu diesem Thema zu warten. Wir werden unser Bestes geben, um so viel Hilfe wie möglich zu leisten.