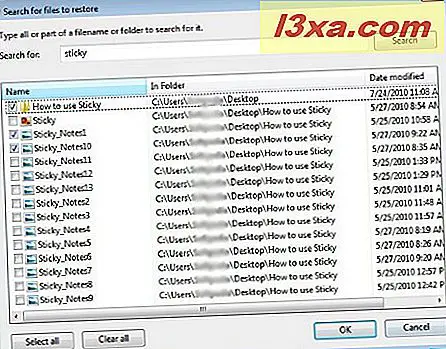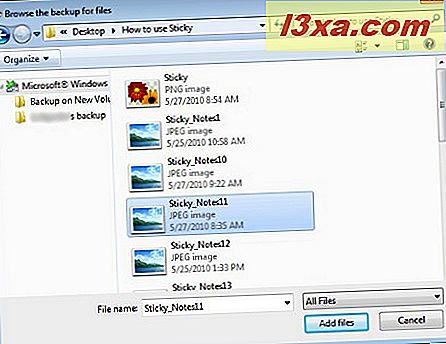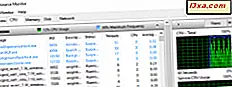In der Vergangenheit haben wir gezeigt, wie Sie mit Windows Backup Ihr System und Ihre Dateien sichern können. Jetzt ist es an der Zeit, zu zeigen, wie Sie mit demselben Werkzeug Dateien oder Ordner aus einer zuvor erstellten Sicherung wiederherstellen können.
So stellen Sie Dateien und Ordner aus einer Sicherung wieder her
Mit Windows Backup können Sie Dateien oder Ordner aus einer zuvor erstellten Sicherung wiederherstellen. Mit diesem Tool können Sie auch Dateigruppen oder alle Dateien wiederherstellen, die Sie gesichert haben.
Öffnen Sie zunächst das Fenster Sichern und Wiederherstellen. Dort finden Sie eine Region für die Wiederherstellung mit drei Optionen:
- 'Meine Dateien wiederherstellen ' - ermöglicht das Wiederherstellen von Dateien und Ordnern;
- 'Alle Benutzerdateien wiederherstellen ' - ermöglicht es Ihnen, die Dateien aller auf dem Computer definierten Benutzer wiederherzustellen;
- "Wählen Sie ein anderes Backup aus, von dem Dateien wiederhergestellt werden sollen" - ermöglicht das Wiederherstellen von Dateien aus einem Backup, das auf einem anderen Computer mit Windows Vista oder Windows 7 erstellt wurde.
HINWEIS: Sie müssen als Administrator angemeldet sein, um den Wiederherstellungsprozess mit den letzten beiden Optionen zu starten.
Alle drei Optionen haben die gleichen Prinzipien: Wählen Sie die Sicherung aus, suchen Sie sie, und starten Sie den Wiederherstellungsprozess. Der Unterschied besteht darin, dass Sie beim ersten Mal nur Ihre Dateien auswählen können, bei der zweiten Option können Sie Backups für alle Benutzer anzeigen und auswählen, und beim letzten können Sie die Backup-Dateien auswählen, die auf einem anderen Computer erstellt wurden System.
In diesem Tutorial werde ich zeigen, wie man die Option 'Meine Dateien wiederherstellen' benutzt . Klicken Sie auf "Meine Dateien wiederherstellen" , um zu beginnen.

Im nächsten Fenster müssen Sie auswählen, welche Elemente wiederhergestellt werden sollen. Um die Dateien auszuwählen, haben Sie drei Möglichkeiten:
- Suche - ermöglicht Ihnen, den Inhalt des Backups zu durchsuchen;
- 'Nach Dateien suchen' - ermöglicht das Hinzufügen gesicherter Dateien, die wiederhergestellt werden sollen.
- 'Nach Ordnern suchen' - ermöglicht das Hinzufügen eines gesicherten Ordners, der wiederhergestellt werden soll. Sie suchen nach Ordnern, sodass Sie die einzelnen Dateien in einem Ordner nicht sehen können.

Schau dir die Bilder unten an, um den Unterschied zwischen allen drei Optionen zu bemerken.
- Suchen - Suchen Sie die Dateien oder Ordner, die Sie wiederherstellen möchten, wählen Sie sie aus und klicken Sie auf OK, wenn Sie fertig sind.
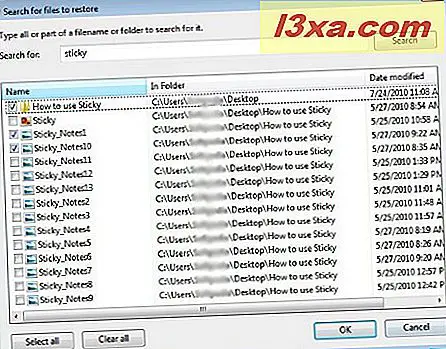
- 'Nach Dateien suchen' - Wählen Sie die Dateien aus, die wiederhergestellt werden sollen, und klicken Sie auf die Schaltfläche 'Dateien hinzufügen' . Sie können die Umschalttaste für mehrere Auswahlen verwenden.
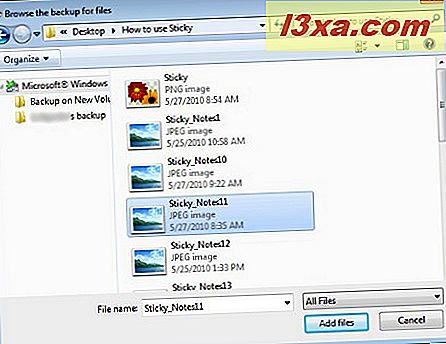
- "Nach Ordnern suchen" - Suchen Sie nach Ordnern, wählen Sie die gewünschten aus und klicken Sie auf die Schaltfläche "Ordner hinzufügen " .
In diesem Tutorial zeige ich Ihnen, wie Sie mit der Option "Nach Ordnern suchen" zwei Ordner wiederherstellen können. Klicken Sie einfach auf den gewünschten Ordner und drücken Sie die Schaltfläche "Ordner hinzufügen", wie Sie in der Abbildung sehen können.

Ich wiederholte den Ordner, der den Vorgang mit einem anderen Ordner hinzufügt, und das Ergebnis kann unten gesehen werden. Sie können eine Liste mit den beiden angezeigten Ordnern sehen. Wenn Sie fertig sind, drücken Sie die Schaltfläche Weiter .

Im nächsten Fenster können Sie den Speicherort der wiederhergestellten Dateien auswählen. Wie Sie sehen können, gibt es zwei Möglichkeiten:
- "Am ursprünglichen Speicherort" - stellt ausgewählte Dateien und Ordner an ihrem ursprünglichen Speicherort wieder her;
- 'In der folgenden Position' - stellt ausgewählte Dateien und Ordner an einem anderen Ort wieder her.
Für dieses Tutorial wählte ich die zweite Option und legte einen neuen Speicherort für die Wiederherstellung von Dateien fest 'C:\Testing' .
Wählen Sie die gewünschte Option und klicken Sie auf Wiederherstellen .

Sie sehen ein Fenster, das den Fortschritt des Wiederherstellungsvorgangs über eine Fortschrittsleiste anzeigt.

Wenn sich an dem von Ihnen ausgewählten Speicherort vorhandene Kopien der Dateien und Ordner befinden, wird ein Popup-Fenster mit drei Optionen angezeigt:
- 'Kopieren und Ersetzen' - ersetzt die vorhandenen Dateien durch die neuen;
- 'Nicht kopieren' - ermöglicht es Ihnen, die vorhandene Datei beizubehalten;
- 'Kopiere, aber behalte beide Dateien' - beide Dateien werden mit unterschiedlichen Namen auf der Festplatte gespeichert.
Ich empfehle, auf die Option 'Kopieren und Ersetzen' zu klicken. Vergessen Sie auch nicht, das Kontrollkästchen "Dies für alle Konflikte durchführen" zu aktivieren, damit Sie diese Nachricht nicht erneut sehen müssen und diese Auswahl auf alle ähnlichen Konflikte angewendet wird.

Nachdem die Wiederherstellung abgeschlossen ist, drücken Sie die Schaltfläche Fertig stellen . Der Link "Wiederhergestellte Dateien anzeigen" öffnet den zuvor ausgewählten Ort, so dass Sie seinen "neuen" Inhalt sehen können.

Fazit
Wie Sie in diesem Tutorial sehen können, ist es sehr einfach, Windows Backup zu verwenden, um Ihre Dateien und Ordner wiederherzustellen. Wenn Sie Fragen zum Tool haben, zögern Sie nicht, einen Kommentar zu hinterlassen. Lesen Sie auch die unten empfohlenen Artikel für weitere Informationen zu Systemwiederherstellungstools.