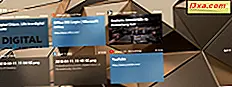Wenn Sie Windows 8.1, die finale Version (Build 9600) oder eines der durchgesickerten Builds in die Hände bekommen haben, können Sie es mit dieser Schritt-für-Schritt-Anleitung installieren. Wir werden jeden Schritt des Prozesses abdecken und nützliche Informationen bezüglich spezieller Installationsszenarien weitergeben.
Was Sie von Windows 8.1 erwarten können
Es gibt viele neue Dinge in Windows 8.1. Einige wurden in diesem Artikel basierend auf der Windows 8.1-Vorschau vorgestellt, während andere Dinge für das RTM selbst neu sind: Was ist neu in Windows 8.1 Public Preview (Codename "Blue") ?.
Unten können Sie ein Video sehen, das einige der Neuerungen in einem durchgesickerten Build zeigt, die der endgültigen Windows 8.1-Version sehr ähnlich sind - der RTM:
Wir werden uns in den nächsten Tagen einen detaillierteren Überblick verschaffen.
Dinge zu beachten
Sie können Windows 8.1 auf Ihrem Computer oder in einer virtuellen Maschine installieren. In diesem Moment funktioniert die neueste Version von VirtualBox nicht gut mit Windows 8.1. Die einzige Software für virtuelle Maschinen, die ohne Probleme funktioniert, ist VMware Player.
Bevor Sie mit der Installation beginnen, benötigen Sie einen Produktschlüssel. Stellen Sie sicher, dass Sie es haben, bevor Sie mit diesem Handbuch fortfahren.
Als Nächstes ist es am besten, eine funktionierende Internetverbindung verfügbar zu haben, so dass Windows 8.1 Ihre Microsoft-Kontodetails überprüfen und die neuesten verfügbaren Updates herunterladen kann. Ein Microsoft-Konto wird von Windows 8.1 angefordert. Anders als bei der Installation von Windows 8 haben Sie nicht die Möglichkeit, ein lokales Benutzerkonto zu erstellen und zu verwenden. Die einzige Ausnahme von dieser Regel liegt vor, wenn keine Netzwerkverbindung verfügbar ist oder bei der Überprüfung Ihres Microsoft-Kontos etwas schief gelaufen ist. Nur dann haben Sie die Möglichkeit, ein lokales Benutzerkonto zu erstellen.
Windows 8.1 verwendet ca. 10 GB Speicherplatz, ohne dass spezielle Extras installiert sind. Wenn Sie andere Anwendungen installieren möchten, sollten Sie eine größere Partition dafür erstellen. Meine Empfehlung ist ein Minimum von mindestens 20 - 25 GB.
Windows 8.1 RTM - Der Installationsvorgang
Zunächst müssen Sie Ihren Computer mit der Windows 8.1-Installations-CD starten. Wenn Sie eine virtuelle Maschine verwenden, starten Sie über das CD-Installationsimage .iso . Windows 8.1 benötigt eine Weile, um die Setup-Dateien zu laden.
Sobald die erforderlichen Dateien kopiert sind, fragt das Setup nach den Einstellungen für Sprache, Uhrzeit, Währung und Tastatureingabe, die Sie verwenden möchten. Nehmen Sie die gewünschten Einstellungen vor und klicken Sie auf Weiter .

Klicken Sie auf die Schaltfläche Jetzt installieren, um die Installation zu starten.

Sie werden aufgefordert, den Produktschlüssel einzugeben, der für die Aktivierung von Windows 8.1 erforderlich ist. Geben Sie es ein und klicken Sie auf Weiter .

Sie werden aufgefordert, die Lizenzvereinbarung zu lesen. Aktivieren Sie das Kontrollkästchen "Ich akzeptiere die Lizenzbedingungen" und klicken Sie auf " Weiter" .

Sie werden aufgefordert, zwischen einem Upgrade oder einer benutzerdefinierten Installation zu wählen. Wenn Sie eine Neuinstallation durchführen möchten (am besten, wenn Sie das tun), wählen Sie "Benutzerdefiniert: Nur Windows installieren (erweitert)" .

Jetzt werden Sie gefragt, wo Sie Windows installieren möchten. Wählen Sie die Partition, die Sie für Windows 8.1 verwenden möchten, und klicken Sie auf Weiter .
 HINWEIS: Wenn Sie Windows 8.1 auf einer virtuellen Maschine oder auf einem neuen Computer installieren, müssen Sie zuerst die Partition erstellen, auf der Sie sie installieren möchten. Klicken Sie dazu auf Laufwerkoptionen . Erstellen Sie dann die Partition mit der Schaltfläche Neu . Geben Sie die Größe der Partition an und klicken Sie auf Übernehmen . In diesem Schritt werden Sie möglicherweise aufgefordert, zu bestätigen, ob Sie mit Windows 8.1 in der Lage sind, eine zusätzliche Partition für seine Systemdateien zu erstellen, die für den Systemstart und die Wiederherstellung verwendet wird. Wenn Sie gefragt werden, klicken Sie auf OK .
HINWEIS: Wenn Sie Windows 8.1 auf einer virtuellen Maschine oder auf einem neuen Computer installieren, müssen Sie zuerst die Partition erstellen, auf der Sie sie installieren möchten. Klicken Sie dazu auf Laufwerkoptionen . Erstellen Sie dann die Partition mit der Schaltfläche Neu . Geben Sie die Größe der Partition an und klicken Sie auf Übernehmen . In diesem Schritt werden Sie möglicherweise aufgefordert, zu bestätigen, ob Sie mit Windows 8.1 in der Lage sind, eine zusätzliche Partition für seine Systemdateien zu erstellen, die für den Systemstart und die Wiederherstellung verwendet wird. Wenn Sie gefragt werden, klicken Sie auf OK . Die Installation beginnt. Das Setup dauert einige Minuten, um alle erforderlichen Dateien zu kopieren und das Betriebssystem zu installieren.

Sobald die Installation abgeschlossen ist, wird das System von Windows 8.1 automatisch neu gestartet. Dann sehen Sie den Fortschritt der Vorbereitungen für Ihren ersten Login. Damit dieser Prozess abgeschlossen werden kann, müssen Sie je nach Hardwarekonfiguration Ihres Computers möglicherweise einen Neustart durchführen.
So personalisieren Sie die Windows 8.1 Installation
Nach dem Neustart startet Windows 8.1 den Anpassungsprozess.
Geben Sie zunächst einen Namen für Ihren Computer ein. Wenn Sie einige "nicht autorisierte" Zeichen wie $, %, & eingeben, werden Sie entsprechend benachrichtigt. Wählen Sie auch die Hintergrundfarbe, die Sie bevorzugen. Wenn Sie fertig sind, klicken Sie auf Weiter .

Wenn Sie Windows 8.1 auf einem Laptop oder einem Gerät mit einer drahtlosen Netzwerkkarte installieren, werden Sie aufgefordert, das drahtlose Netzwerk auszuwählen, mit dem eine Verbindung hergestellt werden soll, und das entsprechende Kennwort für die Verbindung mit dem Gerät einzugeben. Auf einem Computer oder Gerät, das über ein Kabel mit dem Netzwerk verbunden ist, gehen Sie diesen Schritt nicht durch.
Als Nächstes müssen Sie auswählen, ob Sie die Express-Einstellungen verwenden möchten, mit denen Windows 8.1 ausgeliefert wird, oder Sie möchten Ihre Installation anpassen. Lassen Sie uns die Hände schmutzig machen und sehen Sie, was passiert, wenn Sie auf Anpassen klicken.

Zuerst werden Sie gefragt, ob Sie die Dateifreigabe und die Netzwerkerkennung aktivieren möchten oder nicht. Wählen Sie die gewünschte Option.

Anschließend werden Sie nach dem Standardverhalten von Windows Update und Sicherheitsfunktionen wie Windows SmartScreen gefragt. Ändern Sie die Dinge, an denen Sie interessiert sind, und klicken Sie auf Weiter .

Anschließend werden Sie nach Optionen für die Problembehandlung gefragt und was Sie aktivieren möchten. Sie können festlegen, ob Sie verschiedene Arten von Informationen an Microsoft senden möchten. Stellen Sie die Dinge nach Ihren Wünschen ein und klicken Sie auf Weiter .

Als Nächstes werden Sie gefragt, ob Sie verschiedene Arten von Informationen an Microsoft senden möchten und ob Apps Ihren Namen, Ihr Kontobild und ob sie auf Ihren Standort zugreifen dürfen. Stellen Sie die Dinge nach Ihren Wünschen ein und klicken Sie auf Weiter .

Abschließend melden Sie sich mit Ihrem Microsoft-Konto auf Ihrem PC an. Geben Sie Ihre Microsoft-Kontodetails ein und klicken Sie auf Weiter .

Wenn Sie Ihr Microsoft-Konto bisher noch nicht für die Installation von Windows 8 oder Windows 8.1 verwendet haben, werden Sie möglicherweise aufgefordert, eine alternative E-Mail- und Telefonnummer anzugeben, um Ihr Kontopasswort wiederherzustellen, falls Sie es vergessen oder von unerwünschten Gästen geändert werden . Geben Sie die angeforderten Details ein und klicken Sie auf Weiter .
Wenn Sie Ihr Microsoft-Konto zuvor bereits verwendet haben, werden Sie zur Installation von Windows 8 oder Windows 8.1 aufgefordert, einen Sicherheitscode zu verwenden, um Ihr Konto zu bestätigen. Wählen Sie, wie Sie diesen Code erhalten möchten: per SMS auf Ihrem Telefon, per Telefon oder per E-Mail. Klicken Sie dann auf Weiter .
 HINWEIS: Die angezeigten Optionen zum Abrufen dieses Codes hängen davon ab, wie Sie Ihr Microsoft-Konto eingerichtet haben und ob Sie Ihre Telefonnummer angegeben haben.
HINWEIS: Die angezeigten Optionen zum Abrufen dieses Codes hängen davon ab, wie Sie Ihr Microsoft-Konto eingerichtet haben und ob Sie Ihre Telefonnummer angegeben haben. Jetzt werden Sie aufgefordert, den Sicherheitscode, den Sie gerade erhalten haben, mit der von Ihnen gewählten Methode einzugeben. Geben Sie es ein und klicken Sie auf Weiter .

Als nächstes werden Sie gefragt, ob Sie SkyDrive in Windows 8.1 verwenden möchten. Um die beste Computererfahrung zu erhalten, klicken Sie am besten auf Weiter und lassen Sie SkyDrive eingeschaltet. Wenn Sie es ausschalten möchten, sollten Sie auf "Deaktivieren Sie diese SkyDrive-Einstellungen" klicken.

Windows 8.1 benötigt eine Weile, um Ihren Computer, Ihre Apps und alle Einstellungen vorzubereiten. Der Prozess kann auch einen Neustart beinhalten. Wenn Sie fertig sind, sind Sie bei Windows 8.1 angemeldet und können den Startbildschirm anzeigen.

Willkommen bei Windows 8.1!
Ausnahmen vom obigen Installationsverfahren
Das oben beschriebene Verfahren ist nicht immer auf jedem Computer identisch. Es gibt einige Ausnahmen.
Wenn beispielsweise das Windows 8.1-Setup keine funktionierende Internetverbindung erkennt, werden Sie nicht aufgefordert, sich mit einem Microsoft-Konto anzumelden. Sie haben die Möglichkeit, ein lokales Benutzerkonto zu erstellen. Dann endet der Personalisierungsprozess, ohne dass ein Sicherheitscode eingegeben wird und ohne dass eingestellt wird, ob SkyDrive verwendet werden soll oder nicht.

Eine weitere Ausnahme ist, wenn Sie Ihr Microsoft-Konto verwenden, um eine zweite oder dritte Installation von Windows 8.1 durchzuführen. Anstatt gefragt zu werden, ob SkyDrive verwendet werden soll oder nicht, werden Sie gefragt, ob Sie diesen PC mit den Einstellungen einrichten möchten, die von anderen Installationen synchronisiert wurden.

Treffen Sie Ihre Wahl und folgen Sie dem Einrichtungsassistenten.
Fazit
Ich habe festgestellt, dass der Installationsprozess von Windows 8.1 etwas einfacher und schneller als der von Windows 8 ist. Die Änderungen sind nicht wichtig, aber sie optimieren den Prozess. Wenn Sie andere Änderungen und Neuerungen bemerkt haben, zögern Sie nicht, einen Kommentar zu hinterlassen. Ich hoffe, dass Sie diesen Leitfaden nützlich fanden und zögern Sie nicht, wenn Sie Fragen haben, das unten stehende Kommentarformular zu verwenden.