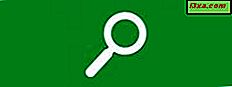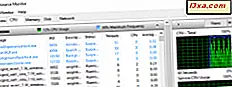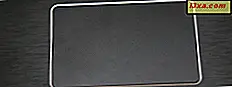
Ob Sie einen Laptop, ein 2-in-1-Gerät oder einen anderen mobilen Computer verwenden, Sie verwenden wahrscheinlich auch ein Touchpad. Daher ist es sehr wichtig, dass Sie es so einrichten, dass es so funktioniert, wie Sie es möchten. Mit Windows 10 brachte Microsoft neue Konfigurationsoptionen für das Touchpad. Wir haben jetzt Optionen für einfache Einstellungen wie verzögerte Klicks beim Tippen oder erweiterte Einstellungen wie Touchpad-Gesten, die verschiedene Aktionen auslösen. Diese hängen natürlich von der spezifischen Hardware und den Treibern ab. In diesem Tutorial erfahren Sie, wie Sie die Funktionsweise Ihres Touchpads in Windows 10 konfigurieren können. Lassen Sie uns beginnen:
HINWEIS: Dieses Handbuch richtet sich an das Windows 10 Creators Update, das ab dem 11. April 2017 für alle Windows 10-Benutzer kostenlos verfügbar ist. Frühere Windows 10-Versionen, die vor diesem Datum veröffentlicht wurden, verfügen nicht über alle von uns bereitgestellten Funktionen in diesem Tutorial, während neuere Versionen tun.
Verschiedene Arten von Touchpads
Microsoft teilt die auf dem Markt verfügbaren Touchpads in zwei große Kategorien ein:
- Precision Touchpads - sind eine neue Art von Touchpads, die für die neuesten Computer und Geräte entwickelt wurden, die unter Windows 8.1 und Windows 10 laufen. Diese Touchpads unterstützen eine Vielzahl von Touch-Gesten, mit denen Sie sich schneller in Ihrem PC bewegen können. Sie bieten eine großartige Benutzererfahrung, aber der Nachteil ist, dass sie nicht auf jedem Computer oder Gerät verfügbar sind. Um alle Gesten, Funktionen und Optionen zu erhalten, die ein Präzisions-Touchpad bieten kann, benötigt Microsoft von einem Touchpad-Hersteller eine Reihe sehr spezifischer Hardwareanforderungen. Wenn Sie diese Anforderungen sehen möchten, besuchen Sie diese Webseite: Windows Precision Touchpads - Device Integration.
- Normale Touchpads - alle anderen Touchpads, die nicht in Microsofts Standards für Präzisions-Touchpads passen. Diese Touchpads unterstützen standardmäßig keine Windows-Gesten und verfügen über weniger Funktionen und Optionen als Präzisions-Touchpads. Je nach Hersteller und Modell des Touchpads können die Treiber jedoch einige Funktionen enthalten, die auf Präzisions-Touchpads zu finden sind.
Als Faustregel gilt, dass teurere Windows-Computer und -Geräte eher Präzisions-Touchpads haben, während billigere immer normale Touchpads haben.
Welche Art von Touchpad hast du?
Jetzt wo Sie wissen, dass es zwei Arten von Touchpads gibt, woher wissen Sie, welche Art von Touchpad Sie auf Ihrem Windows-Gerät haben? Um das herauszufinden, müssen Sie zunächst die App "Einstellungen" öffnen. Eine schnelle Möglichkeit ist das Klicken auf das Zahnradsymbol im Startmenü oder gleichzeitiges Drücken der Windows + I- Tasten auf der Tastatur.

Klicken oder tippen Sie in der App " Einstellungen" auf die Kachel " Geräte" .

Klicken oder tippen Sie in der linken Spalte, um das Touchpad auszuwählen.

Sehen Sie sich dann die rechte Seite des Fensters an. Wenn Ihr Computer oder Gerät über ein Präzisions-Touchpad verfügt, wird in Windows 10 eindeutig Folgendes angezeigt: "Ihr PC verfügt über ein Präzisions-Touchpad."

Wenn Ihr Computer oder Gerät ein normales, altes Schul-Touchpad anstelle eines Präzisions-Touchpads hat, wird die obige Aussage nicht angezeigt. Sie können ein Beispiel im folgenden Screenshot sehen.

So konfigurieren Sie Ihr "normales" Touchpad in Windows 10
Wenn Ihr Gerät kein Präzisions-Touchpad besitzt, können Sie mit Windows 10 nur die Verzögerung für die Klicks festlegen, die Sie beim Tippen auf dem Touchpad vornehmen. Dies ist nützlich, wenn Sie mit dem Tippen auf Ihrem Laptop beginnen und versehentlich das Touchpad mit den Händen berühren.
In solchen Fällen könnten Sie feststellen, dass sich der Cursor bewegt hat und Sie an falschen Stellen tippen. Es passiert den Besten von uns. :)

Um dies zu vermeiden, können Sie in Windows 10 das Touchpad auf eine niedrige Empfindlichkeit, mittlere Empfindlichkeit, hohe Empfindlichkeit oder die höchste Empfindlichkeit einstellen. Das bedeutet, dass die auf dem Touchpad vorgenommenen Tippvorgänge eine lange Verzögerung, eine mittlere Verzögerung, eine kurze Verzögerung oder gar keine Verzögerung haben. Wenn Sie diese Funktion nicht verwenden möchten, sollten Sie die Option deaktivieren, die am empfindlichsten ist. Das bedeutet, dass zwischen dem Tippen auf dem Touchpad und seiner Reaktion keine Verzögerung auftritt.

Standardmäßig legt Windows 10 Ihr Touchpad auf eine mittlere Empfindlichkeit fest . Wenn Sie ein traditionelles Touchpad auf Ihrem Windows 10-Gerät haben, können Sie so gut wie alles konfigurieren.
So konfigurieren Sie Ihr Präzisions-Touchpad in Windows 10
Wenn Ihr Windows 10-Computer oder -Gerät ein Präzisions-Touchpad hat, ändern sich die Dinge sehr, und es gibt noch viel mehr Dinge zu konfigurieren. Im nächsten Screenshot sehen Sie alle Einstellungen, die Sie für das Präzisions-Touchpad auf dem Microsoft Surface Pro 3 konfigurieren können:

Die Seite mit den Touchpad-Einstellungen ist in zwei Hauptbereiche unterteilt: Touchpad, Taps, Scroll und Zoom, Drei-Finger-Gesten, Zurücksetzen des Touchpads und zugehörige Einstellungen .
Auf der nächsten Seite dieses Lernprogramms erfahren Sie, wie Sie jeden Einstellungstyp konfigurieren.