
Mit Wiedergabelisten können Sie thematische Mischungen erstellen oder die Wiedergabe auf bestimmte Kriterien beschränken, z. B. Ihre Lieblingslieder, neu hinzugefügte Lieder und andere Parameter. Das Erstellen, Speichern und Bearbeiten von Windows Media Player 12-Wiedergabelisten und automatischen Wiedergabelisten (manchmal auch als "intelligente Wiedergabelisten" bezeichnet) ist unglaublich einfach zu erlernen, bietet aber ein großes Potenzial für investierte Tüftler. In diesem Tutorial lernen Sie, wie Sie regelmäßige Wiedergabelisten und automatische Wiedergabelisten erstellen.
Wiedergabeliste und Wiedergabelisten
Bevor wir beginnen, ist es wichtig, dass wir eine Besonderheit in der Windows Media Player 12-Terminologie beseitigen. In diesem Tool gibt es Wiedergabelisten und es gibt die Wiedergabeliste. Sie sind nicht dasselbe. Hier ist der Unterschied:
- Die Wiedergabeliste bezieht sich auf die Titel, die gerade wiedergegeben werden oder in der Warteschlange stehen, um als nächste abgespielt zu werden, und erscheinen im Listenbereich auf der rechten Seite, wenn auf die Registerkarte Wiedergabe geklickt wird. Dies ändert sich je nachdem, was Sie gerade spielen. Wenn Sie eine Gruppe von Elementen in Ihrer Wiedergabeliste speichern, wird diese zu einer gespeicherten Wiedergabeliste.
- Eine Wiedergabeliste ist eine gespeicherte Liste von Medienelementen und wird nur geändert, wenn Sie sie bearbeiten und Ihre Änderungen speichern. Diese erscheinen in Ihrer Bibliothek auf der linken Seite im Navigationsbereich .
Verwirrend wissen wir. Aber es macht mehr Sinn, wenn Sie es in Aktion sehen. Sehen Sie sich diesen Screenshot an, in dem der Listenbereich nicht sichtbar ist. Wenn Sie auf Abspielen klicken, wird es angezeigt.
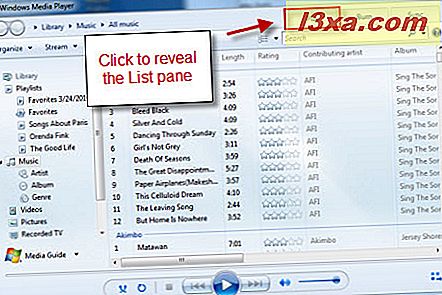
Hier können Sie Ihre Wiedergabeliste sehen, die alle Titel enthält, die Sie jetzt ausgewählt haben. In der Zwischenzeit können Sie auch Ihre gespeicherten Wiedergabelisten auf der linken Seite sehen, die gespeichert werden, um später abgespielt zu werden (wenn Sie sie Ihrer Wiedergabeliste hinzufügen).

Ich habs? Wir hoffen es. Weil wir weiterziehen.
Erstellen einer normalen Playlist
Beginnen Sie mit dem Listenbereich, der für den Tab " Wiedergabe" geöffnet ist. Daraufhin wird Ihre Wiedergabeliste angezeigt. Wenn Einträge in der Liste vorhanden sind, klicken Sie auf "Liste löschen", um sie zu entfernen.
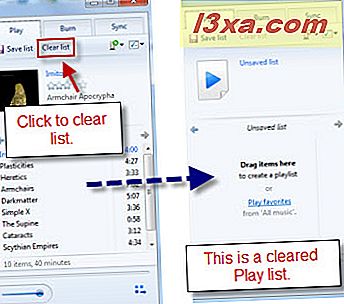
Beginnen Sie mit der Benennung Ihrer Wiedergabeliste, indem Sie auf den Text "Nicht gespeicherte Liste" klicken und einen Namen eingeben. Als nächstes klicken Sie auf "Liste speichern" . Sie sollten dies immer dann tun, wenn Sie Änderungen vornehmen.
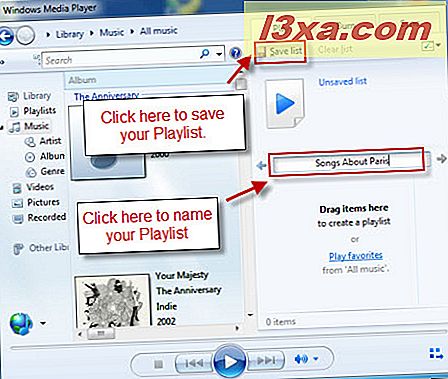
Navigieren Sie als Nächstes zu einem Titel, den Sie in der Player-Bibliothek hinzufügen möchten . Klicken Sie mit der rechten Maustaste auf das Lied und wählen Sie "Hinzufügen zu" . Wenn Sie Ihre Playlist bereits geöffnet haben, können Sie "Playlist" auswählen. Sie können auch eine bestimmte Liste auswählen, der Sie sie hinzufügen möchten, auch wenn diese Liste nicht im Listenbereich geöffnet ist.
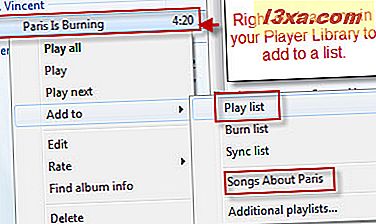
Sie können einen Song auch per Drag & Drop in die Wiedergabeliste einfügen, um ihn hinzuzufügen. Alternativ können Sie einen Song per Drag & Drop direkt in eine vorhandene gespeicherte Playlist auf der linken Seite ziehen und er wird automatisch hinzugefügt.
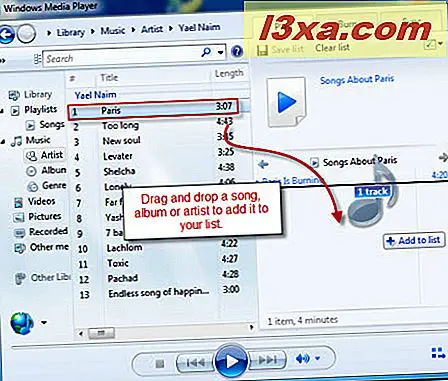
Sobald Sie Songs in Ihrer Wiedergabeliste haben, können Sie sie verschieben und bearbeiten, indem Sie mit der rechten Maustaste darauf klicken und "Aus Liste entfernen" oder "Nach oben" oder "Nach unten" auswählen. Sie können sie auch neu anordnen, indem Sie sie in der Liste ziehen und ablegen.
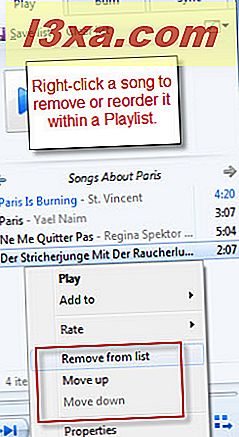
Klicken Sie für weitere Optionen auf die Schaltfläche in der oberen rechten Ecke des Listenbereichs .
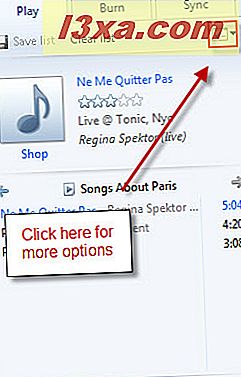
Hier können Sie Ihre Liste nach Attributen wie Künstlername, Songname und Länge sortieren. Dies ist vergleichbar mit dem Sortieren von Songs nach Spalten. Wenn Sie auf "Shuffle-Liste" klicken , werden die Elemente in Ihrer Wiedergabeliste in zufälliger Reihenfolge angeordnet.
Sie können auch ändern, wie Windows Media Player 12 übersprungene Elemente behandelt. Wenn Sie beispielsweise eine große Wiedergabeliste haben, können Sie sie reduzieren, indem Windows Media Player 12 beim nächsten Speichern automatisch alle Übersprungenen entfernt, die Sie übersprungen haben. Wenn Sie es überspringen möchten, ohne es zu entfernen, können Sie die Option "Während der Wiedergabe überspringen" wählen.
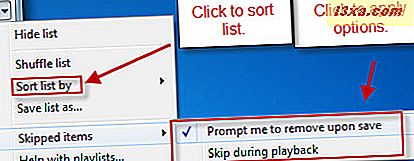
Im nächsten Screenshot sehen Sie den übersprungenen Song ausgegraut. Wenn Sie nun auf Speichern klicken, wird das Fenster rechts angezeigt, in dem Sie gefragt werden, was Sie mit den übersprungenen Titeln machen möchten, wenn Sie die Option "Beim Speichern nachfragen " aktiviert haben .
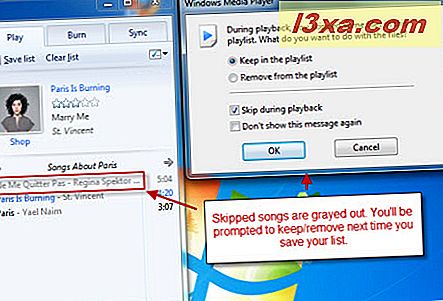
Erstellen von automatischen Wiedergabelisten
Für iTunes-Nutzer ist Ihnen das Konzept der automatischen Wiedergabelisten (in iTunes "intelligente Wiedergabelisten" genannt) bereits bekannt. Hierbei handelt es sich um dynamische Wiedergabelisten, bei denen die Titel nach festgelegten Regeln und nicht nach bestimmten ausgewählten Titeln ausgewählt werden. Es ist ein bisschen wie das Erstellen eines Radiosenders für sich selbst, gefüllt mit nur Songs aus Ihrer Bibliothek und enthält nur Songs, die Sie lieben, nur Songs kürzer als 2 Minuten, nur Songs aus den 1960ern oder andere Kriterien. Die Möglichkeiten sind nahezu endlos. So fangen Sie an:
Klicken Sie auf "Playlist erstellen" und wählen Sie "Automatische Playlist erstellen" . Wenn diese Option nicht angezeigt wird, versuchen Sie, das Windows Media Player 12-Fenster zu maximieren.
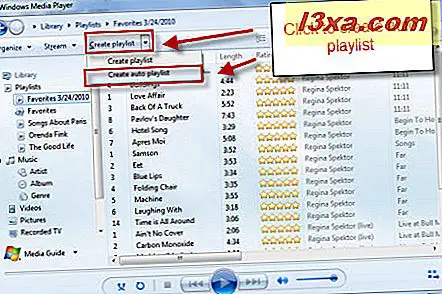
Dies öffnet das Fenster "Neue automatische Wiedergabeliste" . Tippe in das Textfeld, um deine Playlist zu benennen. Klicken Sie auf die verschiedenen Pluszeichen unten, um Kriterien hinzuzufügen.
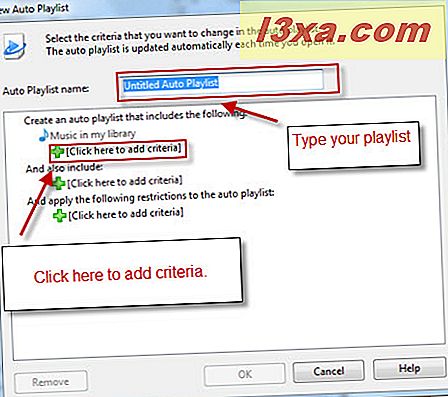
In diesem Beispiel erstellen wir eine automatische Wiedergabeliste, die nur Songs enthält, die nie abgespielt wurden und weniger als 3 Minuten lang sind. Um dies zu erreichen, möchten wir unsere Liste mit Titeln mit einer Gesamtzahl von insgesamt 0 Spielen und einer Länge von nicht mehr als 3 Minuten füllen. Sie werden jedoch feststellen, dass "Länge" nicht in der anfänglichen Kriterienliste angezeigt wird, wenn Sie auf das Pluszeichen klicken. Keine Sorge - scrollen Sie einfach den ganzen Weg hinunter und wählen Sie "Mehr" .
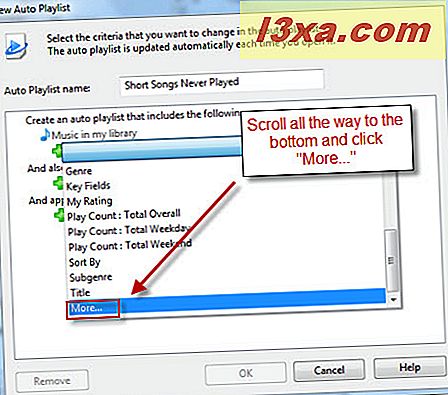
Die vollständige Liste ist viel länger. Sie finden die Länge etwa auf halber Höhe. Wählen Sie es aus und klicken Sie auf OK .
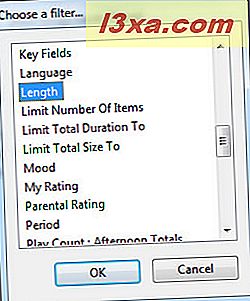
Wiederholen Sie diesen Vorgang, um das Kriterium "Anzahl der Spiele: Insgesamt insgesamt" hinzuzufügen. Sie sehen sie im Hauptfenster hinzugefügt.
Um die Parameter der Kriterien zu ändern, klicken Sie auf den unterstrichenen Text.
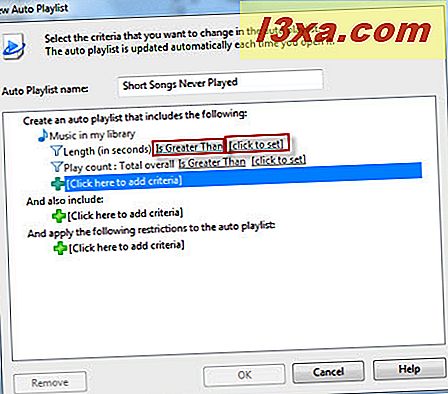
Sie werden entweder aufgefordert, einen Parameter aus der Liste auszuwählen oder einen Wert einzugeben.
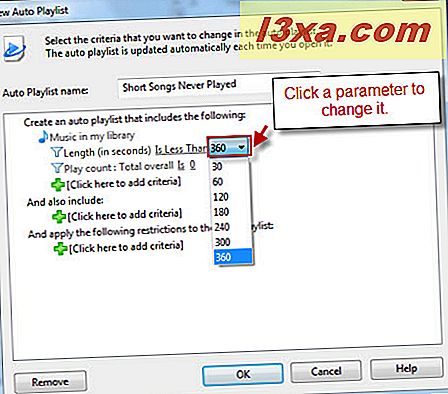
Wenn Sie möchten, können Sie auch Medien aus Ihren anderen Bibliotheken hinzufügen. Klicken Sie dazu auf das Pluszeichen unter "Und auch einbeziehen" . Sektion. Hier sehen Sie, dass die Bildbibliothek hinzugefügt wurde.
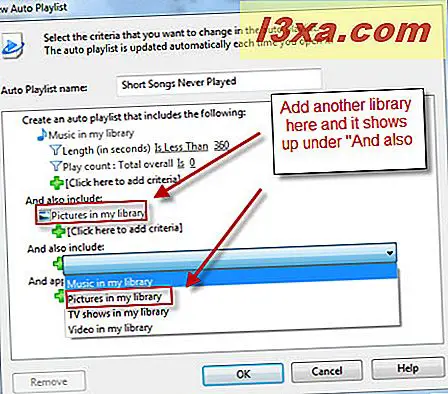
Wir möchten jedoch keine Bilder in diese Playlist aufnehmen. Um ein Kriterium oder ein anderes Element zu entfernen, wählen Sie es aus und klicken Sie auf Entfernen .
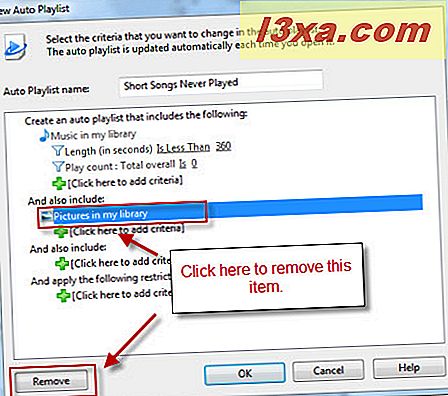
Nun, wenn du so wie ich bist, hast du wahrscheinlich Tausende von Songs in weniger als drei Minuten in deiner Bibliothek . Nehmen wir an, Sie wollten eine Playlist, die klein genug ist, um auf Ihren 1-GB-Mediaplayer zu passen. Klicken Sie auf das Pluszeichen unter "Und gelten die folgenden Einschränkungen", um Ihre verfügbaren Einschränkungen anzuzeigen. In diesem Beispiel wählen wir "Gesamtgröße begrenzen", damit wir den Gesamtspeicherplatz angeben können, den diese automatische Wiedergabeliste einnehmen soll.
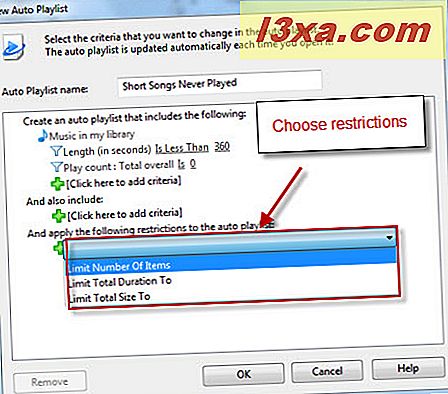
In diesem Beispiel sind die Parameter auf ein Gigabyte festgelegt. (Außerdem habe ich meine schlechte Mathematik korrigiert und die Länge auf 180 Sekunden anstatt auf 360 Sekunden gesetzt.)
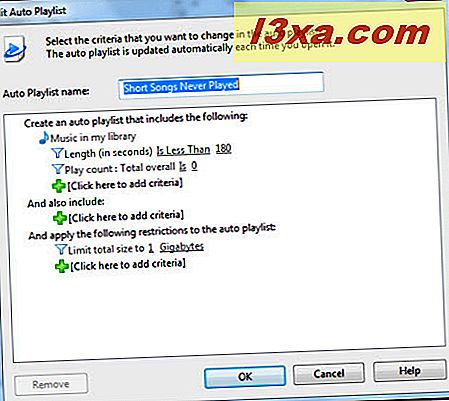
Okay, es ist bereit zu gehen. Klicken Sie auf OK und wählen Sie Ihre automatische Wiedergabeliste aus dem Navigationsbereich, um sie zu sehen.
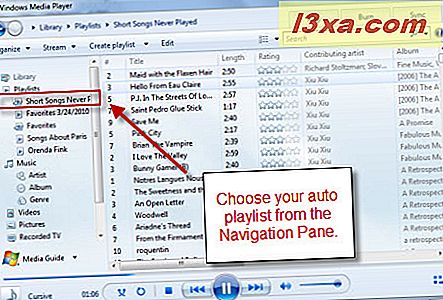
Beachten Sie, dass alle Songs weniger als 3 Minuten lang sind und noch nie gespielt wurden. Sehen wir uns nun die automatische Wiedergabeliste in Aktion an. Ich werde die ersten beiden Songs auf der Liste mit dem Titel "Maid with the Flaxen Hair" und "Hello From Eau Claire" durchspielen.
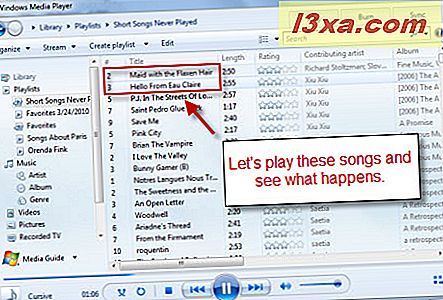
Beim nächsten Laden meiner automatischen Wiedergabeliste wurden diese beiden Titel entfernt, da sie nicht mehr die Kriterien von "Anzahl der Spiele: Insgesamt insgesamt = 0" erfüllen. Stattdessen sind die nächsten zwei Songs in der Liste an die Spitze gestoßen worden.
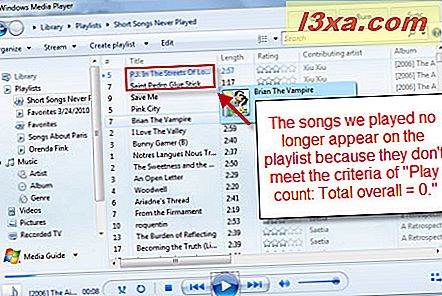
Wenn Sie Änderungen an Ihrer automatischen Wiedergabeliste vornehmen möchten, klicken Sie einfach auf Bearbeiten, während Sie sie in der Player-Bibliothek anzeigen .
Das schließt Playlists ein. Aber bevor du gehst, hier noch ein paar zusätzliche Tipps:
- Sie können eine automatische Wiedergabeliste als normale Wiedergabeliste speichern. Dies überschreibt nicht die ursprüngliche automatische Wiedergabeliste, sondern speichert alle Lieder, die die Kriterien zum Zeitpunkt der Speicherung erfüllen. So könnten Sie beispielsweise eine Version Ihrer automatischen Wiedergabeliste einmal alle sechs Monate speichern und dann zurückgehen und sehen, was Ihre Lieblingssongs in der Vergangenheit waren.
- Windows Media Player 12 bestellt automatische Wiedergabelisten mit wenig Reim oder Grund. Wenn Sie sie der Liste "Wiedergabeliste" im Listenbereich hinzugefügt haben, können Sie sie beliebig mischen oder neu anordnen. Es ist eine gute Idee, dies zu tun, es sei denn, du hörst deine Songs lieber in alphabetischer Reihenfolge.
- Die Liste "Zuletzt hinzugefügt" aus Windows Media Player 11 fehlt? Erstellen Sie eine automatische Wiedergabeliste mit den Kriterien "Datum, das der Bibliothek hinzugefügt wurde, ist nach den letzten 30 Tagen" . Voila, es ist zurück.
Fazit
Dieses kurze Tutorial zeigte Ihnen, wie Sie mit normalen Wiedergabelisten und automatischen Wiedergabelisten arbeiten können, aber nur die Oberfläche des Potenzials des Letzteren gekratzt haben. Nehmen Sie sich Zeit, um herumzutüfteln und nutzen Sie Ihre Fantasie, um coole Mixe zu kreieren. Und bleiben Sie dran für weitere Tipps zu Windows Media Player 12.



