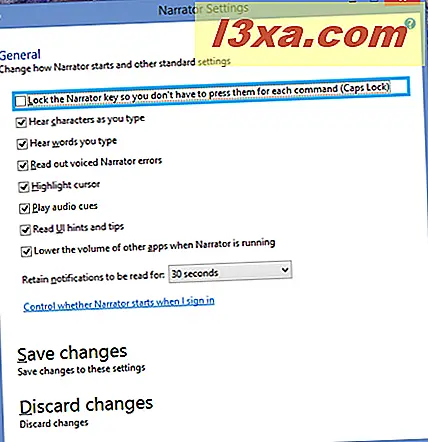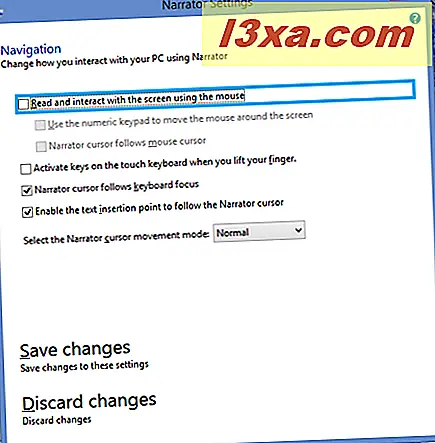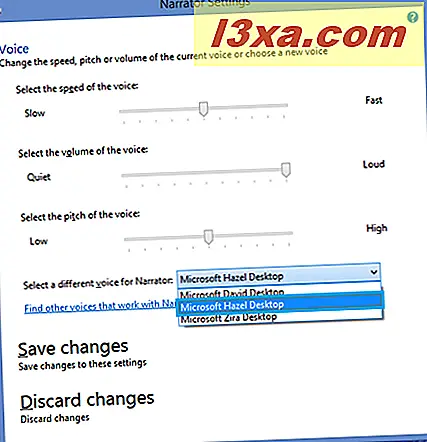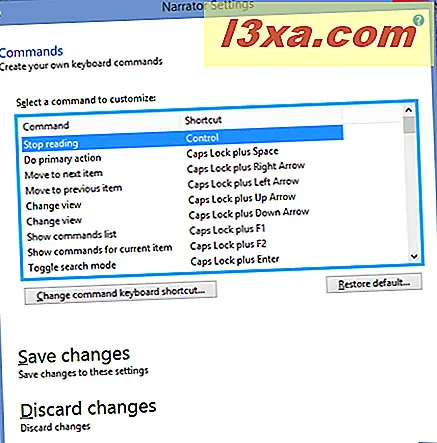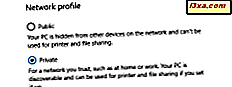Wenn Sie versucht haben, die Erzähler- Anwendung in Windows 7 zu verwenden, wissen Sie, dass sie nicht für die Prime Time bereit war. Glücklicherweise hat Microsoft einige wichtige Verbesserungen in Narrator für Windows 8.1 vorgenommen und es zu einem ganz neuen Programm gemacht. Mal sehen, worum es beim neuen Erzähler geht und wie man es auf jedem Desktop-Computer benutzt.
HINWEIS : Erzähler ist verfügbar für Englisch (USA und UK), Französisch, Deutsch, Spanisch, Koreanisch, Chinesisch (vereinfacht und traditionell Chinesisch) und Spanisch.
Mit Erzähler in Windows 8.1: Jetzt redest du!
Um den Erzähler auf die direkteste Weise zu starten, beginnen Sie mit der Eingabe des Erzählers auf dem Startbildschirm und wählen Sie Erzähler aus dem Suchzauber.

Sie können den Erzähler auch über das Center für erleichterte Bedienung starten. Der schnellste Weg zu Ease of Access ist das Drücken der Windows- Taste und U. Sie können auch in die Systemsteuerung wechseln und dann auf "Benutzerfreundlichkeit -> Leichtigkeit der Access Center" .

Wenn Sie dies tun, liest Ihnen Narrator automatisch nacheinander die Schnellzugriffswerkzeuge vor, auch wenn Sie es noch nicht gestartet haben. Wenn du den Erzähler starten möchtest, klicke oder tippe ihn an oder drücke die Leertaste, wenn Erzähler diese Auswahl liest.
Der Erzähler öffnet ein Fenster und beginnt sofort zu sprechen, aber die Standardeinstellung ist, dass Erzähler auf die Taskleiste minimiert wird.

Klicken Sie auf dieses Symbol und das Erzählerfenster erscheint in der Mitte des Bildschirms. Die hellblaue Box in diesem Screenshot und die folgenden sind ein Artefakt von Narrator - dort liest die Stimme.

Die Standard-Sprechereinstellungen
Wenn der Erzähler startet, benutzt er die David- Stimme (männlich mit amerikanischem Akzent, in der amerikanischen englischen Version - andere Sprachen haben unterschiedliche Stimmen) und spricht fast alles. Im oberen Bereich des Begrüßungsbildschirms finden Sie einige grundlegende Steuerelemente für den Erzähler . Versuchen Sie, die Dinge zu tun, die es erwähnt - drücken Sie zum Beispiel eine Taste und drücken Sie die Tab- Taste, um von einer Option zur nächsten zu wechseln. Wenn das, was Sie hören, in Ordnung ist, müssen Sie nichts ändern. Ich vermute jedoch, dass viele Leute einige Änderungen vornehmen wollen und deshalb möchte ich alle verfügbaren Einstellungen abdecken.
So konfigurieren Sie die Einstellungen des Sprechers
Ich werde diese Menüoptionen nacheinander durchgehen. In den meisten Fällen sind die Auswahlmöglichkeiten selbsterklärend, aber ich werde einige hervorheben, die vielleicht nicht sofort ersichtlich sind. Jede Box enthält "Änderungen speichern" und "Änderungen verwerfen" . Vergewissern Sie sich, dass Sie das entsprechende Feld anklicken, bevor Sie das Fenster verlassen.
- Allgemeines:
- "Ausgeblendete Sprecherfehler vorlesen" teilt Sprecher mit, ob Sie den Text des tatsächlichen gelesenen Fehlers hören möchten, zusammen mit jedem Ton, den der Erzähler bei einem Fehler macht.
- Mit "Markierungscursor" können Sie die Box ein- oder ausblenden, die angibt, wo sich der Erzähler auf dem Bildschirm befindet (die hellblaue Box in den Screenshots).
- "Play audio cues" sagt dem Erzähler, ob Sie einen zusätzlichen Sound wünschen, den der Erzähler bei bestimmten Aktionen spielt.
- "UI-Tipps und -Tipps lesen" steuert, ob Narrator Ihnen einen Hinweis oder Hinweis zu den von Windows erwarteten Werten gibt (wie die gelben QuickInfo- Sprechblasen).
- Die Dropdown-Liste der Zeiten in "Benachrichtigungen beibehalten, für die gelesen werden soll" legt die Elemente, die gelesen werden müssen, in eine Warteschlange, die der Erzähler für die eingestellte Zeit speichert. Nach Ablauf der Zeit wird alles, was nicht gelesen wurde, nicht gelesen.
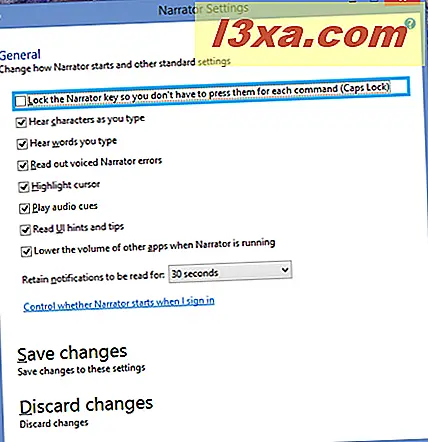
- Der beste Weg zu entscheiden, was mit diesen Entscheidungen zu tun ist, ist mit ihnen zu spielen. Sie sind alle standardmäßig aktiviert. Wenn Sie also die Art und Weise, wie Erzähler arbeitet, beim Starten mögen, brauchen Sie nichts zu ändern, aber es lohnt sich immer noch zu experimentieren. Ich stellte fest, dass ich viel zu schnell getippt hatte, damit der Erzähler mithalten konnte, wenn ich darum bat, die Buchstaben und Wörter während der Eingabe auszulesen.
- Navigation:
- "Mit der Maus den Bildschirm lesen und mit ihm interagieren" steuert, ob der Erzähler liest, was sich gerade unter dem Mauszeiger befindet. Definitiv etwas, mit dem man herumspielen kann, weil es das Potenzial hat, eher nervig zu sein.
- "Aktivieren Sie die Tasten auf der Touch-Tastatur, wenn Sie Ihren Finger heben" - dies ist für Personen, die Touch-Geräte verwenden und tippen, indem sie ihre Finger von einem Buchstaben zum nächsten auf der Tastatur schieben. Der Erzähler gibt nur den Buchstaben an, den Sie eingegeben haben, nachdem Sie den Finger vom Schlüssel genommen haben.
- Aktivieren Sie den "Kommentar-Cursor, um dem Tastaturfokus zu folgen", und das blaue Kommentarfeld (das als Cursor bezeichnet wird) bewegt sich von Element zu Element, während Sie mit der Tabulatortaste navigieren.
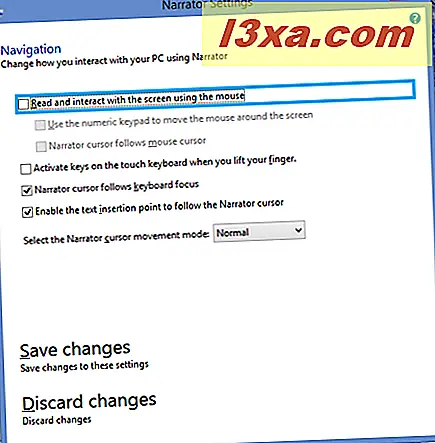
- Voice: Hier zeigen sich die Verbesserungen, die Microsoft gemacht hat. Anstelle der "Anna" -Stimme von schlechter Qualität in Windows 7's Narrator haben Sie jetzt drei integrierte Optionen:
- David ist eine männliche Stimme mit einem amerikanischen Standardakzent.
- Hazel ist eine weibliche Stimme mit dem, was für mich wie Britisches Englisch klingt, wie es von einer Dame aus Indien gesprochen wird.
- Zira ist eine weibliche Stimme mit einem amerikanischen Standardakzent.
Ich verwende die Englisch-USA-Sprachversion des Programms, so dass die Stimmen, aus denen ich wählen kann, sich von denen unterscheiden, die in anderen Sprachen möglich sind. Sie können die Geschwindigkeit der Sprache, die Lautstärke der Stimme und die Tonhöhe der Stimme anpassen (mit der letzten macht es Spaß, mit ihr zu spielen).
Es gibt einen Link zu "Finde andere Stimmen, die mit Erzähler arbeiten" . Dieser Link führt Sie jedoch zu einer Seite auf der Microsoft-Website, die Programme von Drittanbietern für assistive Technologie auflistet.
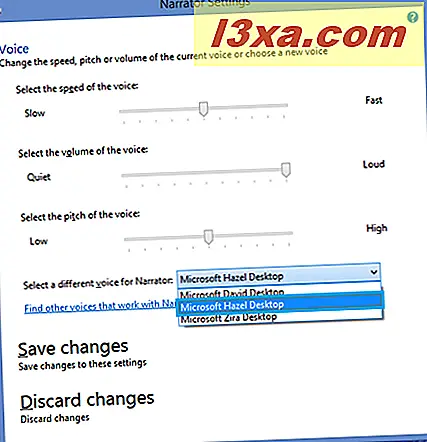
- Befehle: Hier können Sie die in Narrator integrierten Tastenkombinationen anzeigen und ändern. Da es mehr als 100 Möglichkeiten gibt, müssen die Benutzer selbst experimentieren.
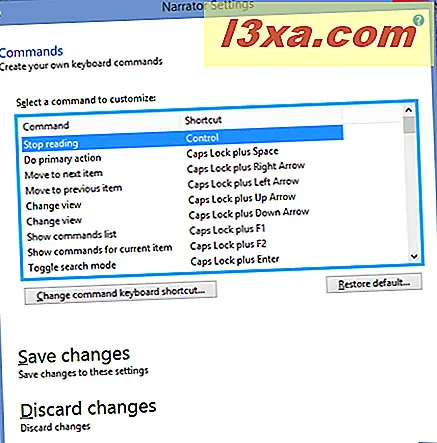
Wie man den Erzähler in Windows 8.1 verwendet
Erzähler arbeitet mit unterschiedlichem Erfolg bei Nicht-Microsoft-Programmen. Um nur ein Beispiel zu nennen, habe ich manchmal Probleme beim Lesen von Webseiten in Google Chrome festgestellt. Der Wechsel zum Internet Explorer hat mir sehr geholfen. Starten Sie Narrator und Internet Explorer und navigieren Sie zur Seite mit den 7 Hauptlernprogrammen. Sie werden hören, wie Erzähler die Metadaten der Website liest: "7 Tutorials, Hilfe und Anleitungen für Windows und Windows Phone."
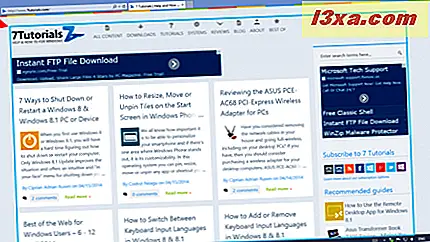
Bewegen Sie die Maus über die Symbole am oberen Rand der Seite, und Narrator liest Ihnen, was jeder tut - einschließlich Text, den Sie nicht auf der Seite sehen, es sei denn, Sie bewegen den Mauszeiger über das Symbol lange Es ist der Tooltip-Text, den Sie hören werden).
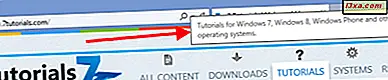
Wenn Sie den Cursor auf einen Link auf der Seite setzen (verwenden Sie die Tabulatortaste, um zu dem Link zu navigieren, ohne ihn auszuwählen), liest Ihnen Narrator den Text des Links und dann die URL vor, zu der der Link führt.

Sie werden wahrscheinlich feststellen, dass Sie, wenn Sie damit herumspielen, einige Anpassungen an den Einstellungen von Narrator vornehmen müssen, damit es für Sie am effizientesten funktioniert. Es lohnt sich, sich die Zeit dafür zu nehmen, wenn Sie den Erzähler viel lieber verwenden möchten .
Um Narrator auf einem System mit Tastatur und Maus zu beenden, drücken Sie die Windows- Taste und die Eingabetaste . Drücken Sie zum Beenden auf einem Touchscreen-Gerät gleichzeitig die Windows- Taste und die Lautstärketaste.
Fazit
In Windows 8.1 ist Narrator schließlich eine wirklich nützliche Anwendung. Sie müssen immer noch mit den Einstellungen experimentieren, um herauszufinden, was am besten für Sie funktioniert, aber diese Version macht das Experimentieren lohnenswert. Es gibt viel mehr Einstellungen und viel mehr Möglichkeiten, was bedeutet, dass es viele Möglichkeiten geben wird, alles richtig klingen zu lassen.
Weitere Informationen zu Narrator finden Sie auf der Informationsseite von Microsoft, die ein hilfreiches Video enthält: Vorlesen von Text mit Narrator.
Wenn Sie Erzähler in anderen Sprachen als Englisch verwendet haben, würde ich gerne mehr über die Stimmen hören, die Ihnen angeboten werden, und Ihre Meinung darüber, wie sie klingen. Bitte kommentieren Sie unten.