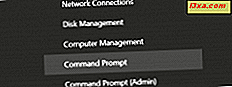Zuvor haben wir Ihnen erklärt, wie Sie die Windows Media Player 12-Bibliothek über das Internet streamen. Auf diese Weise können Sie Ihre Filme, Musik und Fotos überall hin mitnehmen. Aber für eine schnellere und sicherere Möglichkeit, Medien zwischen Windows 7-Computern zu teilen, können Sie Ihre Windows Media Player 12-Bibliothek auch über Ihr HomeGroup-Netzwerk freigeben. In diesem Tutorial erfahren Sie, wie Sie genau dies tun und wie Sie die Fernsteuerung Ihres Media Players und die Wiedergabe auf einem vernetzten Mediengerät ermöglichen.
Verbinden Ihrer Windows 7-Computer mit einer Heimnetzgruppe
Der schwierigste Aspekt dieser Bemühungen besteht darin, Ihre Windows 7-Systeme über Ihr Heimnetzwerk zu verbinden. Glücklicherweise ist dies ein Thema, das wir hier bereits in 7 Tutorials behandelt haben. Holen Sie sich die vollständige Anleitung durch Lesen der HomeGroup-Funktion und wie es funktioniert. Wenn Sie dies noch nicht getan haben, sollten Sie auch Medien für Windows Media Player 12 einrichten und hinzufügen. Alles erledigt? Groß. Lass uns weitermachen.
Einrichten von Media Streaming mit HomeGroup
Der nächste Schritt besteht darin, Media-Streaming mit der HomeGroup einzurichten. Öffnen Sie Windows Media Player 12. Klicken Sie in der Player-Bibliothek auf "Stream" und wählen Sie "Medien-Streaming aktivieren" .

Wenn das Medienstreaming noch nicht aktiviert wurde, werden Sie von Windows 7 schnell über die Auswirkungen des Medienstreaming auf die Sicherheit informiert. Im Wesentlichen werden beim Aktivieren des Medienstreams die Firewalleinstellungen so geändert, dass der Zugriff von Computern im Netzwerk möglich ist. Aus diesem Grund empfehlen wir nicht, Medienstreaming zu aktivieren, es sei denn, Sie befinden sich in einem sicheren Netzwerk, dem Sie vertrauen (z. B. Netzwerkstreaming in einem öffentlichen drahtlosen Netzwerk, z. B. in einem Café oder einer Bibliothek, vermeiden).
Klicken Sie auf "Media-Streaming aktivieren", wenn Sie fertig sind.

Windows 7 bringt Sie dann zum Medien-Streaming-Optionen-Fenster. Beginnen Sie mit der Benennung Ihrer Medienbibliothek. So wird es identifiziert, wenn andere Computer im Netzwerk eine Verbindung zu ihm herstellen. Als Nächstes wählen Sie "Lokales Netzwerk" oder "Alle Netzwerke" im Dropdown-Menü neben "Geräte anzeigen" . Dadurch sollten alle Computer angezeigt werden, die erfolgreich mit dem HomeGroup-Netzwerk verbunden sind. Wenn Sie sich nicht mit einzelnen Einstellungen herumschlagen wollen, können Sie weitermachen und auf "Alle erlauben" klicken und zum nächsten Abschnitt übergehen. Auf diese Weise können alle Netzwerkcomputer mit den Standardeinstellungen auf Ihre Medienbibliothek zugreifen. Wenn Sie die Einstellungen für die einzelnen vernetzten Computer ändern möchten, fahren Sie mit dem nächsten Schritt fort.

Sie können Computer einzeln im Dropdown-Menü auf der rechten Seite blockieren oder zulassen. Um festzulegen, auf welche Mediendateien andere Computer zugreifen können, können Sie die Standardeinstellungen ändern, indem Sie auf die Option unterhalb des Namens Ihrer Medienbibliothek klicken. Alternativ können Sie die Einstellungen für jeden einzelnen Computer bearbeiten, indem Sie neben dem Namen des Netzwerkcomputers auf den Link Anpassen klicken. Dadurch gelangen Sie zum Fenster "Media-Streaming-Einstellungen anpassen" (unten).

Im Fenster "Media-Streaming-Optionen anpassen" können Sie wählen, ob Sie die Standardeinstellungen verwenden oder einfach den Zugriff auf alle Medien in Ihrer Bibliothek erlauben möchten. Sie können auch auswählen, welche Medien Netzwerkgeräten nach Sternebewertung oder Altersfreigabe angezeigt werden. Das Filtern von Inhalten anhand der Altersfreigabe ist nützlich, wenn Sie Ihre Medienbibliothek mit einem von Kindern genutzten Familiencomputer teilen und nur altersgerechte Inhalte im Netzwerk verfügbar machen möchten. Klicken Sie auf OK, sobald Sie mit den Einstellungen zufrieden sind.

Ihre Medienbibliothek sollte jetzt mit der Heimnetzgruppe verbunden sein. Wiederholen Sie dies für jeden Computer, auf den Sie Zugriff auf Ihre Medienbibliothek haben möchten.
Remote Media Libraries im Navigationsbereich anzeigen
Der letzte Schritt besteht darin, entfernte Bibliotheken im Navigationsbereich anzuzeigen . Sie können die gemeinsam genutzten Bibliotheken auf anderen Computern automatisch sehen. Wenn dies der Fall ist, können Sie diesen Schritt überspringen. Falls nicht, klicken Sie auf " Organisieren" und wählen Sie "Navigationsbereich anpassen" .

Wählen Sie als Nächstes "Andere Bibliotheken" aus dem Dropdown-Menü und aktivieren Sie "Andere Bibliotheken anzeigen" . Stellen Sie nun sicher, dass die Kontrollkästchen neben den Remote-Bibliotheken aktiviert sind, die in Ihrem Navigationsbereich angezeigt werden sollen . Klicken Sie auf OK, wenn Sie fertig sind.
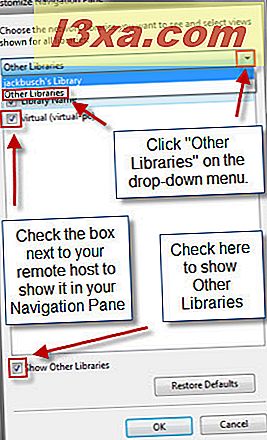
Wenn Sie nun im Navigationsbereich nach unten scrollen, sollten Sie die gemeinsam genutzten Bibliotheken unter der Überschrift Andere Bibliotheken sehen . Sie können durch die Bibliothek navigieren und Ihrer Wiedergabeliste Lieder hinzufügen, so wie sie auf Ihrem lokalen Computer waren.

Ermöglichen der Fernsteuerung von Windows Media Player 12 und Play To
Eine weitere Option, die für vernetzte Windows 7-Computer nützlich ist, die eine Medienbibliothek gemeinsam nutzen, ist die Fernsteuerung. Wenn diese Option aktiviert ist, können Sie Songs auf anderen Geräten im Netzwerk wiedergeben. Wenn Sie zum Beispiel einen Wohnzimmer-PC an Ihr Entertainment-System angeschlossen haben, können Sie Musiktitel von Ihrem Netbook über das Netzwerk mit der Fernbedienung und der Option Wiedergabe wiedergeben wiedergeben .
Aktivieren Sie die Fernbedienung, indem Sie auf "Stream" klicken und "Remotesteuerung meines Players zulassen " wählen.
Hinweis: Hier sehen Sie, dass wir auch die Option " Geräte automatisch mit meinen Medien spielen zulassen" aktiviert haben. Dadurch wird der Einrichtungsvorgang vereinfacht, sodass Sie nicht die Medienstreaming-Optionen auswählen müssen.

Um einen Titel auf einem anderen Gerät wiederzugeben, fügen Sie ihn einfach zu Ihrer Wiedergabeliste hinzu und klicken Sie auf die Schaltfläche "Wiedergabe" oben rechts. Daraufhin wird ein Dropdown-Menü mit den Namen aller vernetzten Windows 7-Computer angezeigt. Wählen Sie, mit welchem Sie spielen möchten, und es wird der "Play to" -Dialog angezeigt.

Im Fenster "Play to" erhalten Sie die Kontrolle über das Remote-Gerät. Sie können Songs abspielen oder pausieren, zum nächsten Song auf der Wiedergabeliste springen und sogar die Lautstärke anpassen.

Auf dem anderen ferngesteuerten Gerät werden die Titel standardmäßig im Modus "Wiedergabe" wiedergegeben. Sie können Songs auch lokal steuern, wenn Sie die Fernbedienung außer Kraft setzen möchten.

Fazit
Das schließt Medienstreaming über ein Heimnetzwerk ein. Dies ist die beste Option für den Austausch von Medienbibliotheken zwischen mehreren Computern in Ihrem Heim oder Büro. Mit dieser Funktion können Sie mit Windows Media Player 12 Ihre Musik, Fotos und Videos auf all Ihren vernetzten PCs zentralisieren. Es eignet sich hervorragend zur Steuerung von Songs, die während einer Party im ganzen Haus gespielt werden, oder zur Auswahl von Filmen, die auf einem Media-PC in Ihrem Wohnzimmer von einem Laptop oder Netbook abgespielt werden können. Lesen Sie einige der verwandten Artikel unten, um das Beste aus Ihrem Medienaustausch herauszuholen oder Hilfe bei Netzwerkproblemen zu erhalten.