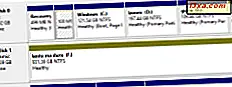Hassen Sie es nicht, wenn Sie versehentlich eine Datei löschen, um später zu erkennen, dass Sie sie brauchen? Wenn es in den Papierkorb verschoben wurde, ist es einfach, es wiederherzustellen. Was aber, wenn Sie es mit einer Shift + Delete- Tastenkombination dauerhaft löschen? Vielleicht hatten Sie diese Dateien auf einer Speicherkarte oder einem USB-Speicherstick, wie die Fotos aus Ihrem Urlaub. Glücklicherweise ist es meistens möglich gelöschte Dateien wiederherzustellen. Viele Tools können Ihnen dabei helfen, und einer der Guten heißt Recuva. In diesem Tutorial zeigen wir Ihnen, wie Sie mit Recuva gelöschte Dateien wiederherstellen können:
Ein Wort der Vorsicht
Wenn Sie versuchen, gelöschte Dateien wiederherzustellen, müssen Sie den Computer so wenig wie möglich verwenden, um Dateien auf der Partition oder dem Gerät zu erstellen oder zu kopieren, auf der die gelöschten Dateien gefunden wurden. Wenn eine Datei gelöscht wurde, wurde der Verweis darauf entfernt, aber die Datei ist noch vorhanden. Wenn neue Dateien an Stelle der gelöschten Dateien erstellt werden, überschreiben sie die alten Dateien, sodass Sie sie nicht wiederherstellen können. Wenn Sie eine Datei von einer Partition wiederherstellen möchten, installieren Sie am besten kein Programm auf der gleichen Partition oder laden Sie einen Film herunter, installieren Sie ein Spiel, etc. Wenn Sie können, erstellen Sie keine neuen Dateien darauf.
Wenn Sie beispielsweise Dateien von Ihrem Laufwerk "C:" wiederherstellen möchten, sollten Sie Recuva nicht auf diesem Laufwerk installieren. Wenn Sie jedoch einige Dateien von Ihrer Speicherkarte oder Ihrem USB-Stick gelöscht haben, können Sie Recuva auf Ihrem Laufwerk "C:" installieren.
Wo kann Recuva heruntergeladen und installiert werden?
Recuva ist sowohl in einem Installationsprogramm als auch in einer portablen Version verfügbar. Wir empfehlen Ihnen, die portable Version zu verwenden, die Sie hier herunterladen können. Laden Sie es auf einen USB-Stick herunter, klicken Sie mit der rechten Maustaste oder tippen und halten Sie darauf und extrahieren Sie den Inhalt. Öffnen Sie nach der Extraktion den Ordner, in dem Recuva gefunden wurde, und wählen Sie die Version, die zu Ihrem Computer passt:
- Recuva64.exe ist die Datei, die ausgeführt wird, wenn Sie ein 64-Bit-Betriebssystem installiert haben.
- Recuva.exe ist die Datei, die ausgeführt wird, wenn Sie über ein 32-Bitsystem verfügen.
Wenn Sie nicht wissen, ob Ihr Windows 64-Bit oder 32-Bit ist, sollte dieses Handbuch Ihnen helfen, herauszufinden: Welche Version von Windows habe ich installiert ?.
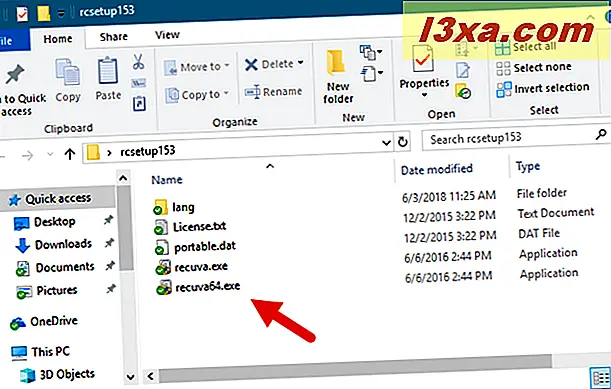
Recuva wird mit einem Assistenten geöffnet, der Sie durch alle Wiederherstellungsschritte führt.

Wenn Sie sich entschieden haben, das Programm herunterzuladen und zu installieren, anstatt seine portable Edition zu verwenden, versucht das Installationsprogramm, Sie davon zu überzeugen, Google Chrome ebenfalls zu installieren. Wenn Sie das nicht möchten, deaktivieren Sie diese Option während der Installation.

Wiederherstellen gelöschter Dateien mit Recuva
Nun, da Sie den Recuva Wizard gestartet haben, sehen wir, was als nächstes zu tun ist. Wählen Sie zuerst die Art der Daten, die Sie entfernt haben, und klicken oder tippen Sie dann auf die Schaltfläche Weiter . In diesem Beispiel suchen wir nach Bildern, die wir versehentlich gelöscht haben. Daher haben wir die Option Bilder gewählt .

Dann können Sie auswählen, wo nach den gelöschten Dateien gesucht werden soll. Wir wissen beispielsweise, dass die Dateien, die wir versehentlich gelöscht haben, in einem Ordner mit dem Namen "Fotos zum Drucken" auf dem Laufwerk D: unseres Testcomputers gespeichert wurden.
Wenn Sie wissen, wo Sie die Dateien gelöscht haben, sollten Sie so genau wie möglich sein, da dadurch die Suchzeit stark verkürzt wird. Wenn Sie nicht wissen, können Sie wählen "Ich bin mir nicht sicher", aber Sie müssen erkennen, dass der Wiederherstellungsprozess viel länger dauert.

Jetzt gelangen Sie zu einem Bildschirm, auf dem Sie den Scan nach gelöschten Dateien starten können. Es gibt ein Kontrollkästchen, um "Deep Scan" zu aktivieren , das standardmäßig deaktiviert ist.
Wenn Sie Recuva zum ersten Mal ausführen, empfehlen wir Ihnen, den Standard-Scan durchzuführen. Meistens sollte es Ihre Dateien gut finden. Wenn dies nicht der Fall ist, können Sie den Scan immer ein zweites Mal ausführen, diesmal mit aktiviertem Deep Scan . Es dauert viel länger, aber es liefert bessere Ergebnisse für Dateien, die vor langer Zeit gelöscht wurden.
Klicken oder tippen Sie auf Start und lehnen Sie sich zurück, um die Magie zu beobachten.

Der Scan ist in drei Schritte unterteilt. Recuva sucht zuerst nach den gelöschten Dateien, analysiert dann, wie beschädigt sie sind, und analysiert schließlich deren Inhalt.

Wenn der Suchvorgang abgeschlossen ist, werden die gelöschten Dateien, die wiederhergestellt werden können, in einer Liste angezeigt.

Wählen Sie die Dateien aus, die Sie wiederherstellen möchten, klicken Sie mit der rechten Maustaste (oder halten Sie die Maustaste gedrückt ), und wählen Sie "Hervorgehoben wiederherstellen ". Alternativ können Sie das Kästchen neben jeder Datei, die Sie wiederherstellen möchten, aktivieren und dann die Schaltfläche Wiederherstellen drücken.

Denken Sie daran, die Dateien auf einem anderen Medium als dem Laufwerk oder der Partition zu speichern, von der Sie sie wiederherstellen. Da wir beispielsweise Dateien von einer SSD-Partition wiederherstellen wollten, haben wir sie auf einem USB-Speicherstick wiederhergestellt. Wenn Sie Dateien von einer Speicherkarte oder einem USB-Stick wiederherstellen möchten, sollten Sie das Gegenteil tun: Stellen Sie sie auf Ihrer Festplatte wieder her.
Wenn Sie alle Ihre Dateien wiederhergestellt haben, können Sie Recuva schließen.
Wie Sie mit Recuva im erweiterten Modus arbeiten, um eine detaillierte Dateiwiederherstellung durchzuführen
Sobald der Scan abgeschlossen ist und Ihnen die Ergebnisse angezeigt werden, können Sie auch in den sogenannten erweiterten Modus wechseln.

Dadurch werden die Dateien in einer Liste mit Informationen zum ursprünglichen Speicherort angezeigt. Auf der rechten Seite des Fensters erhalten Sie außerdem drei Registerkarten, auf denen Sie eine Vorschau der Dateien anzeigen und weitere Details zu ihnen anzeigen können, z. B. ihre Größe, ihren Status und ihre Erstellungszeit. Außerdem können Sie ihren Header in hexadezimal codiert sehen.
Wenn Sie alle gefundenen Dateien wiederherstellen möchten, können Sie das Kontrollkästchen vor Dateiname aktivieren, wodurch alle Dateien aus der Liste ausgewählt werden.

Haben Sie es geschafft, Ihre verlorenen Dateien mit Recuva wiederherzustellen?
Recuva ist ein nettes Programm, mit dem Sie verlorene Dateien wiederherstellen können. Uns gefällt die Tatsache, dass es eine benutzerfreundliche Oberfläche, schnelle Scan-Geschwindigkeiten und eine gute Erkennungsrate bietet. Haben Sie damit Ihre verlorenen Dateien wiederhergestellt? Teilen Sie Ihre Geschichten über verlorene Daten in den Kommentaren unten und, wenn Sie Fragen zu Recuva haben, fragen Sie sich!